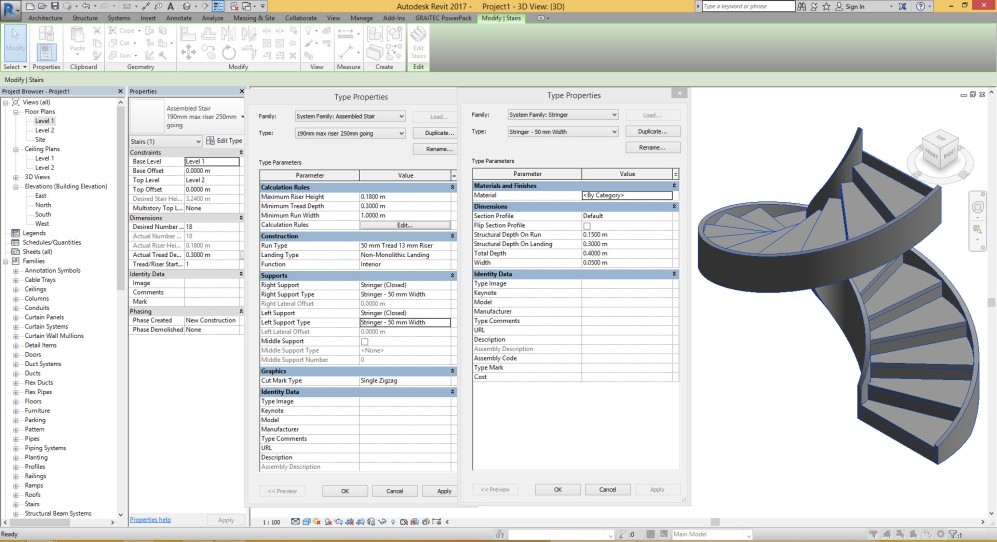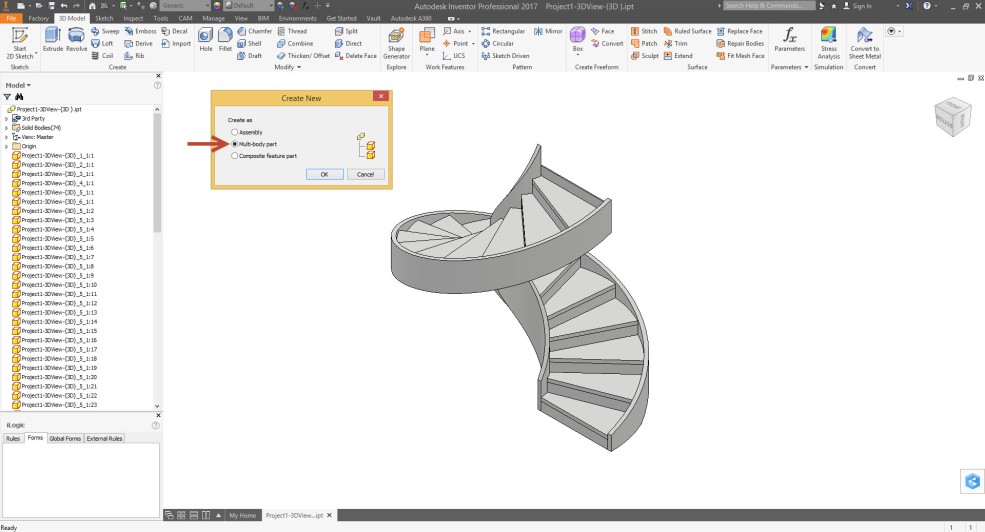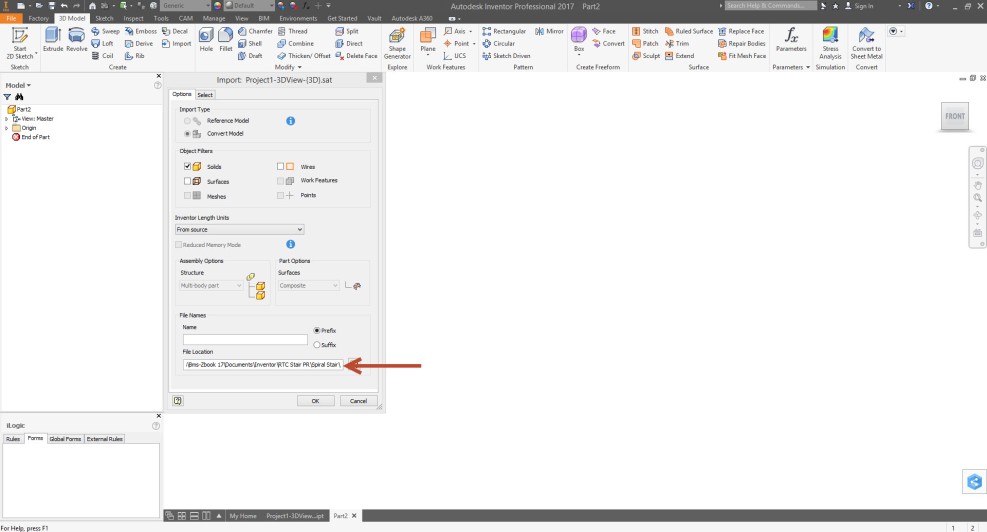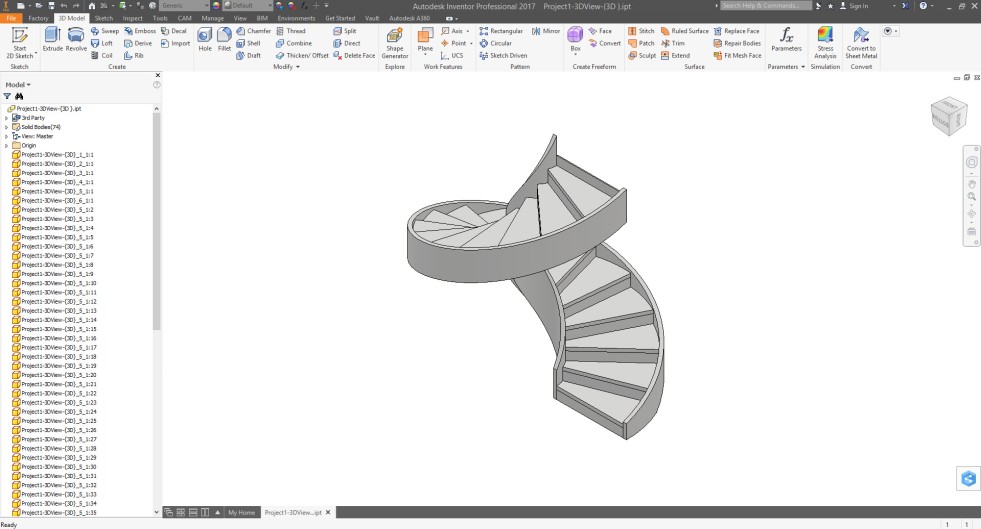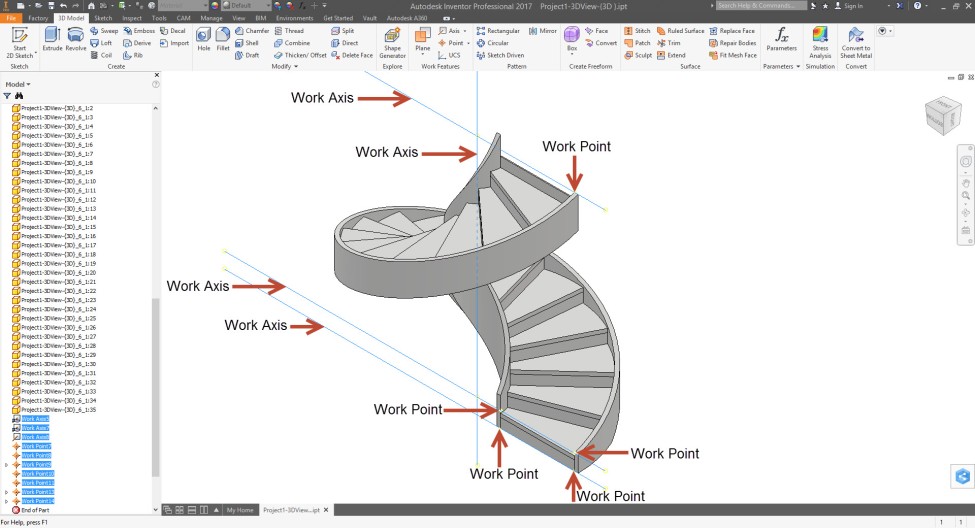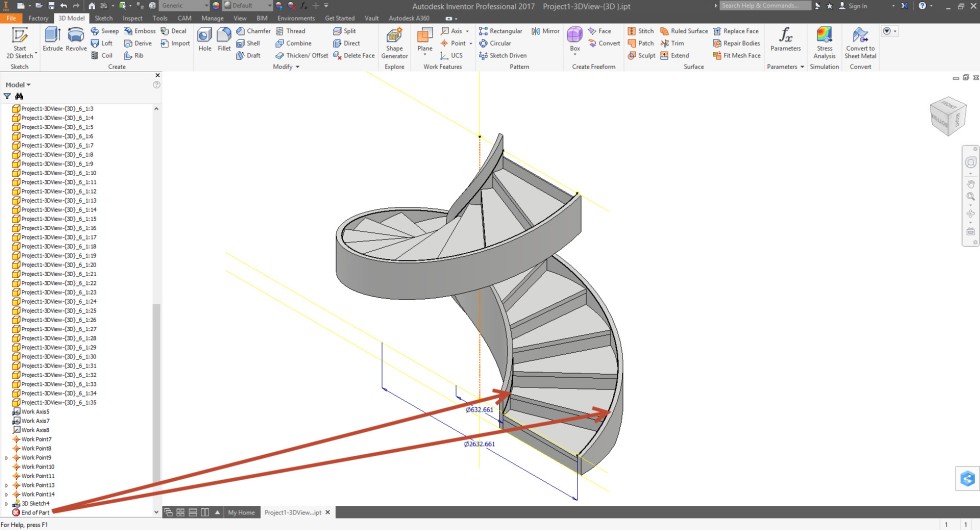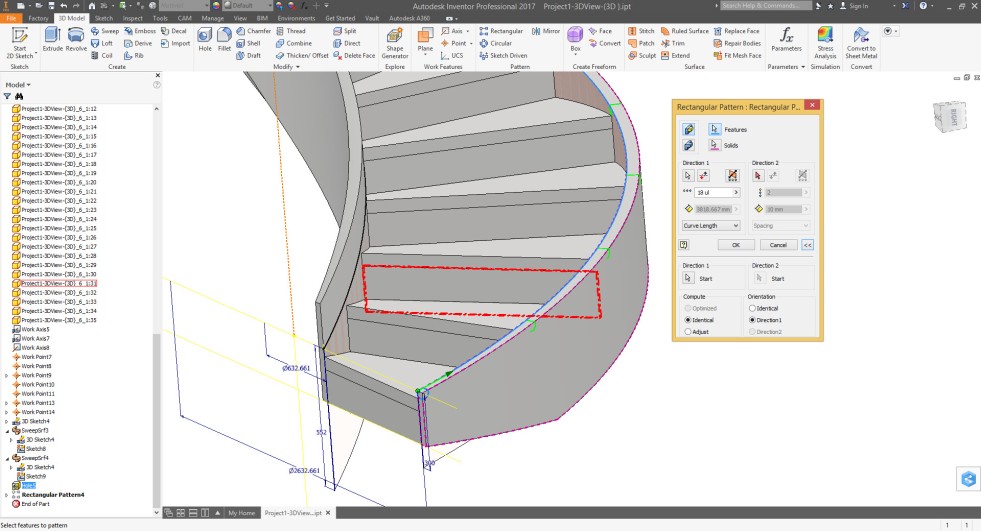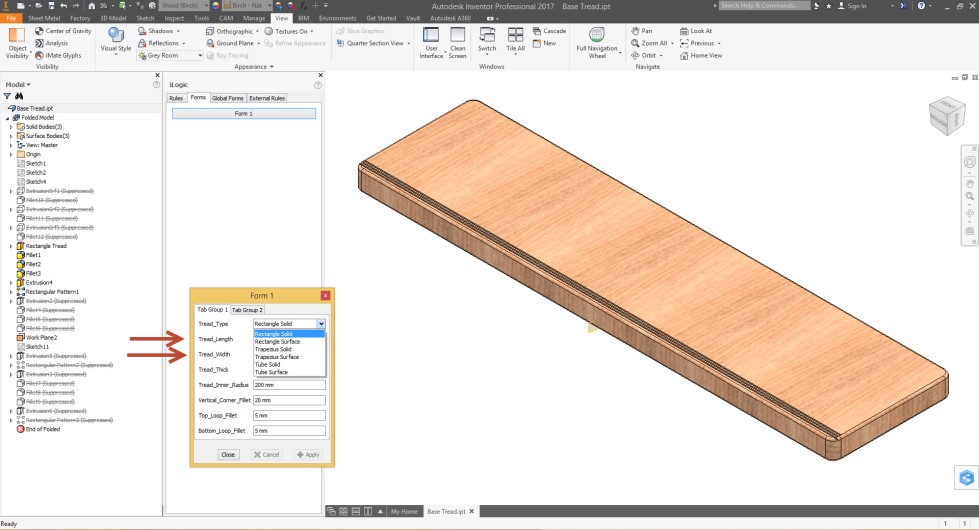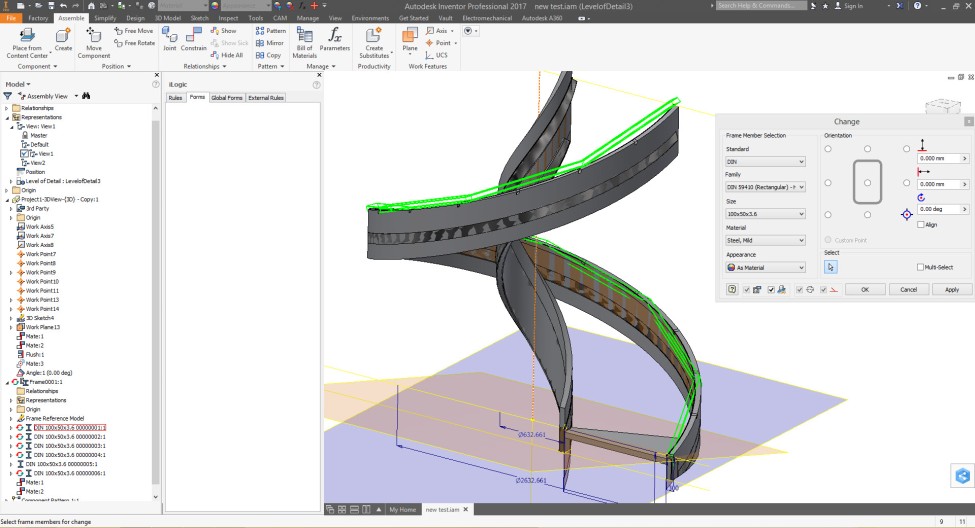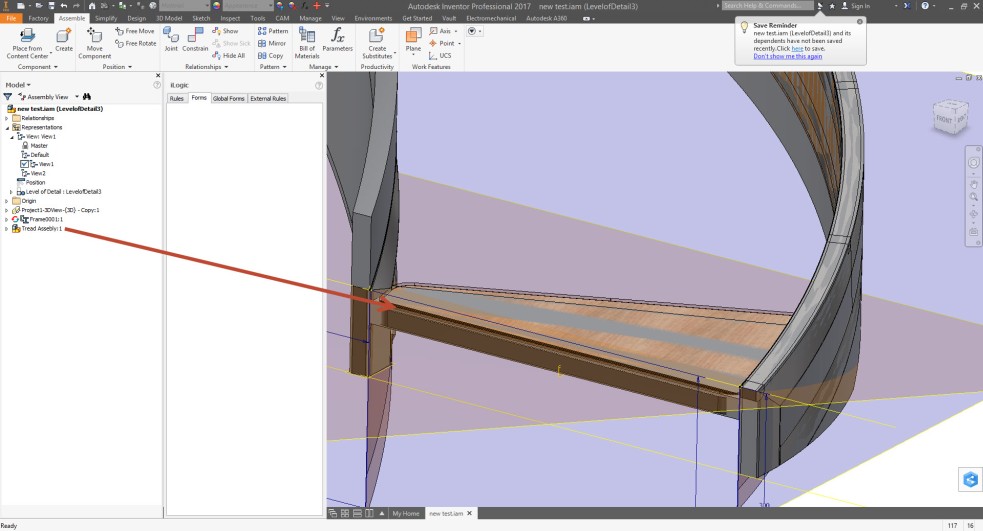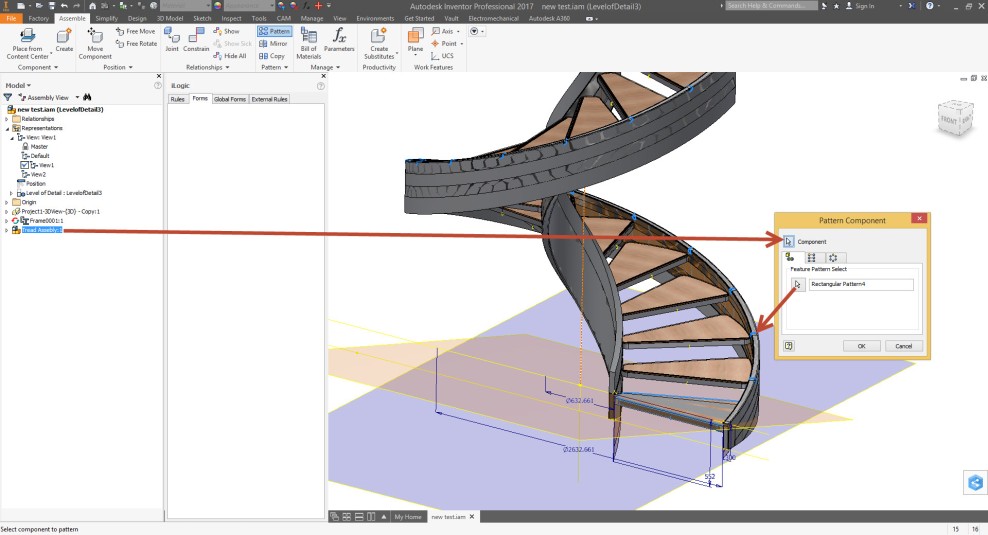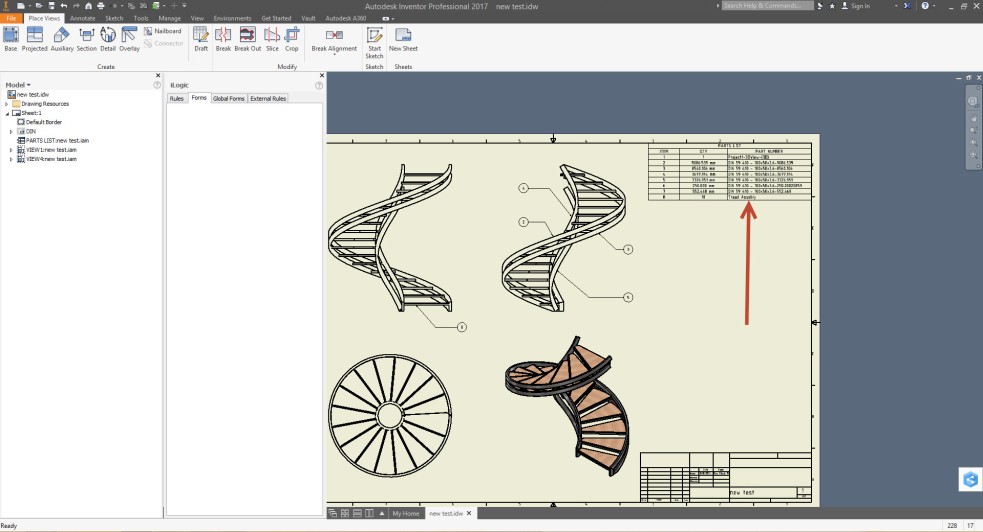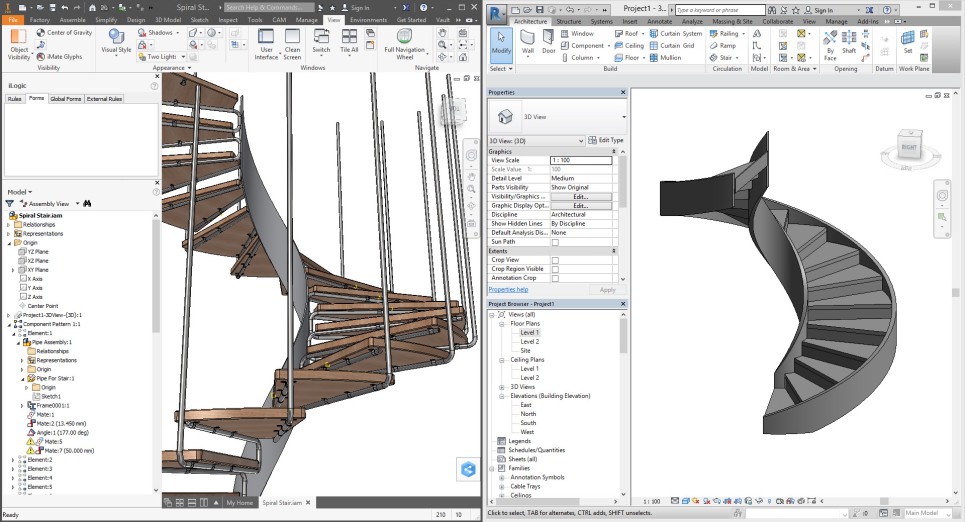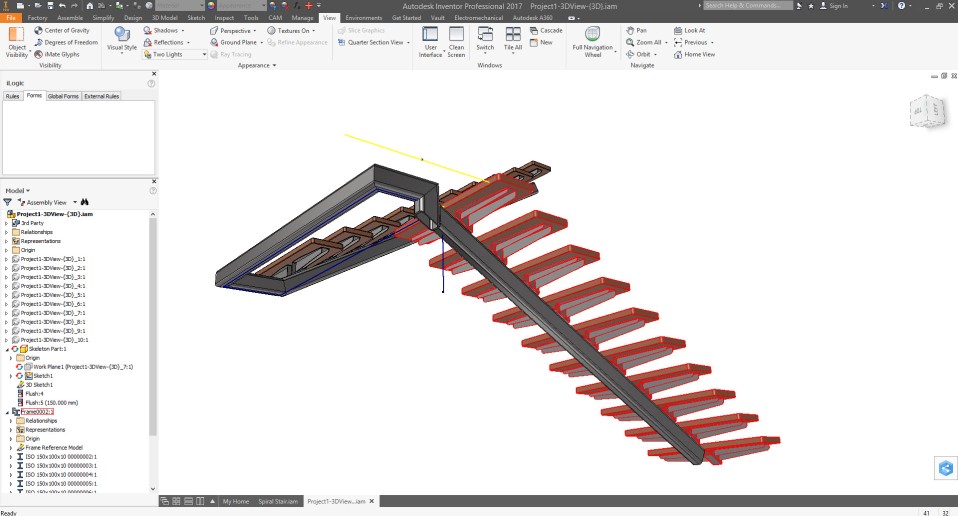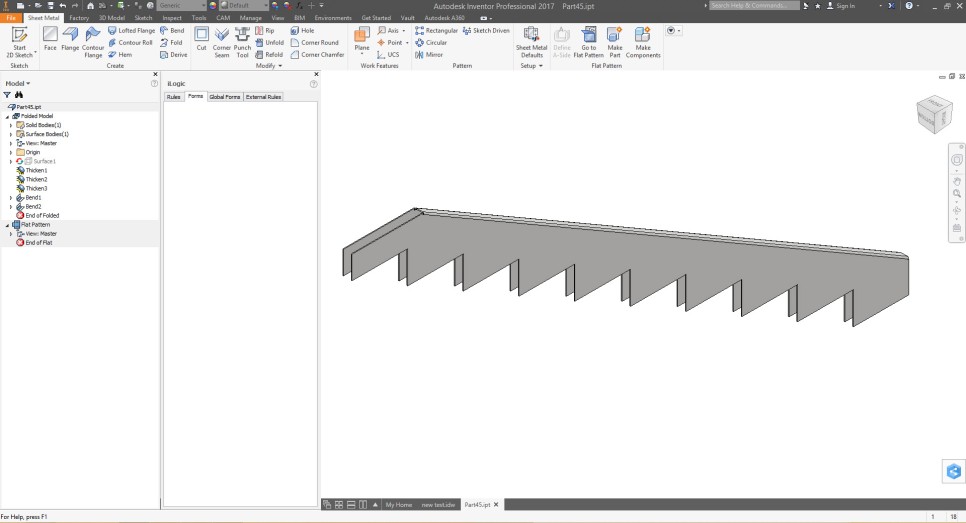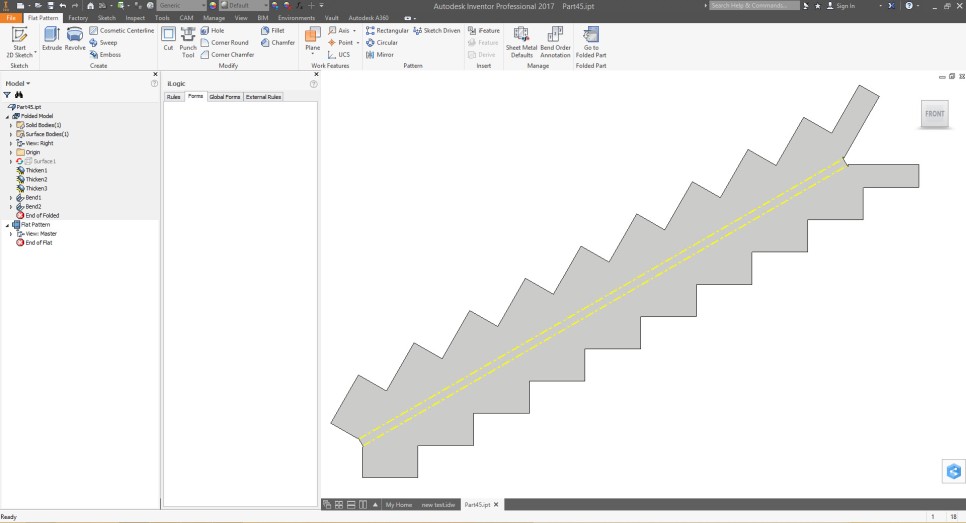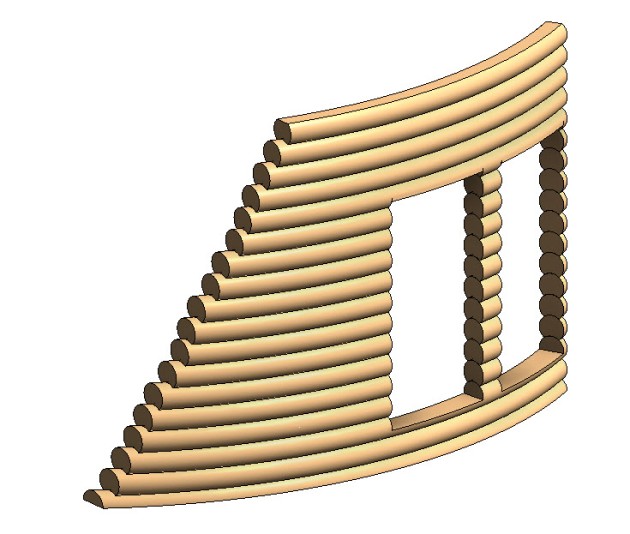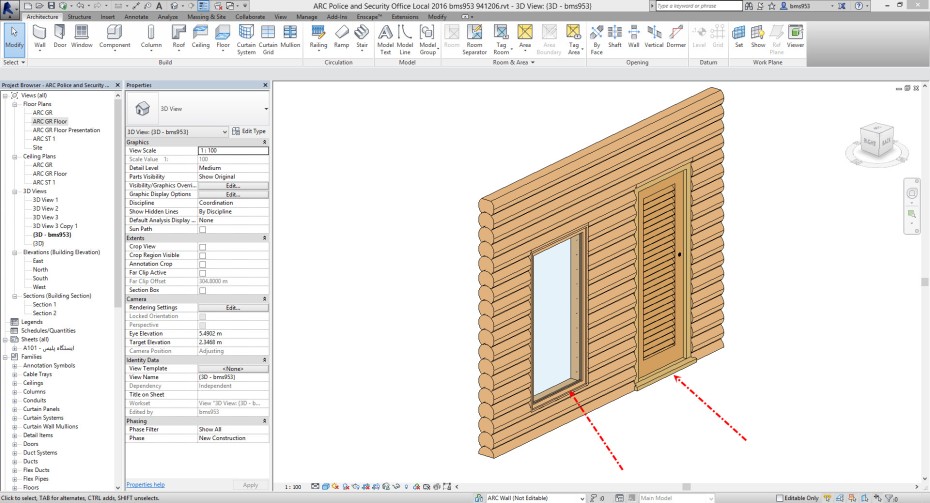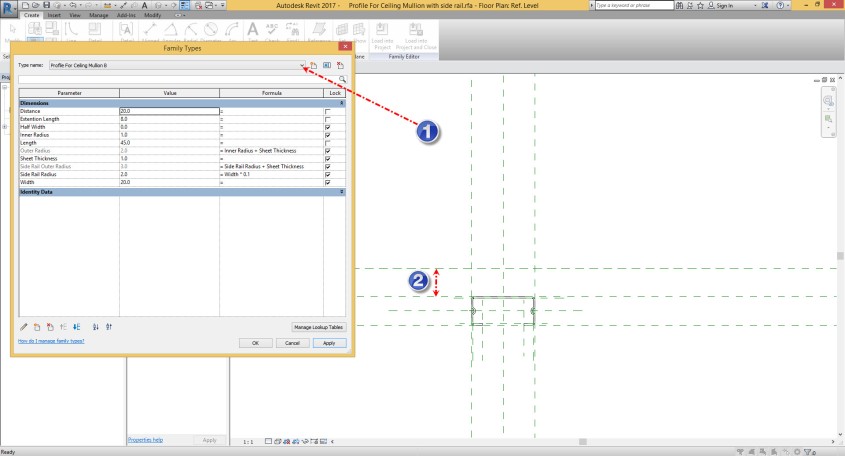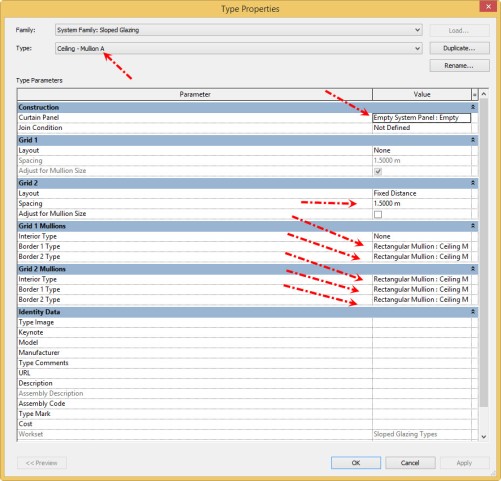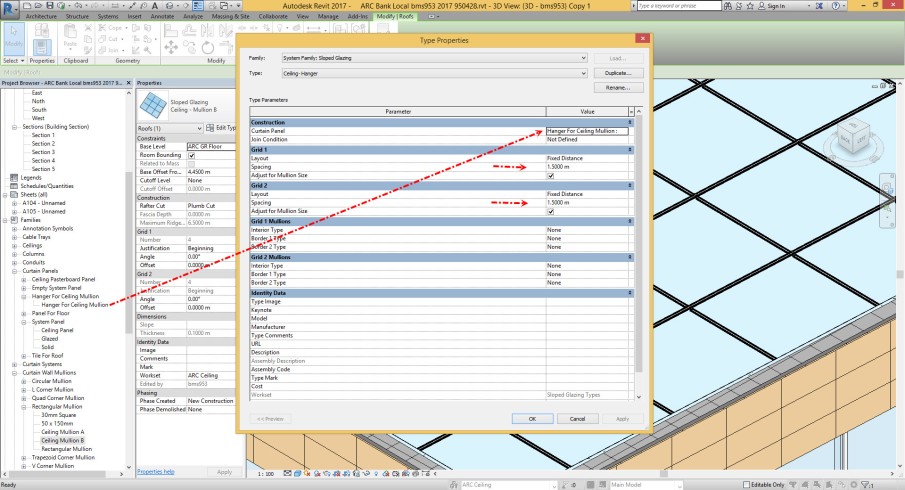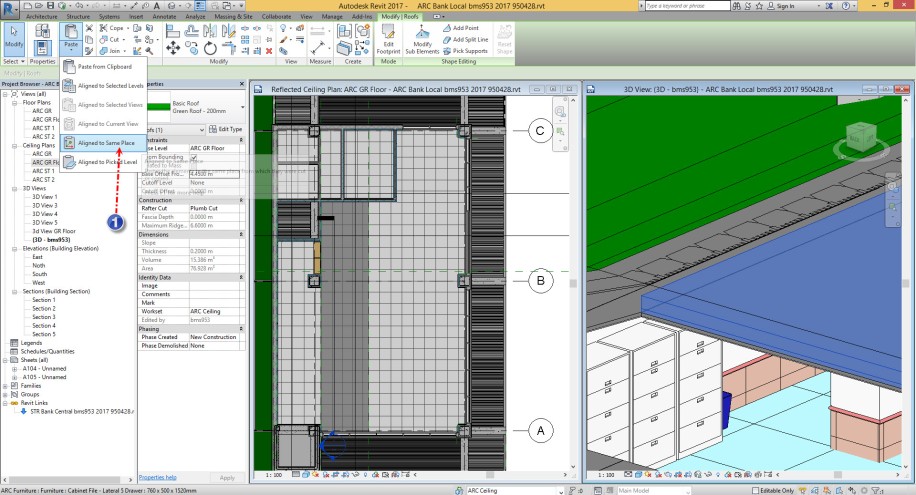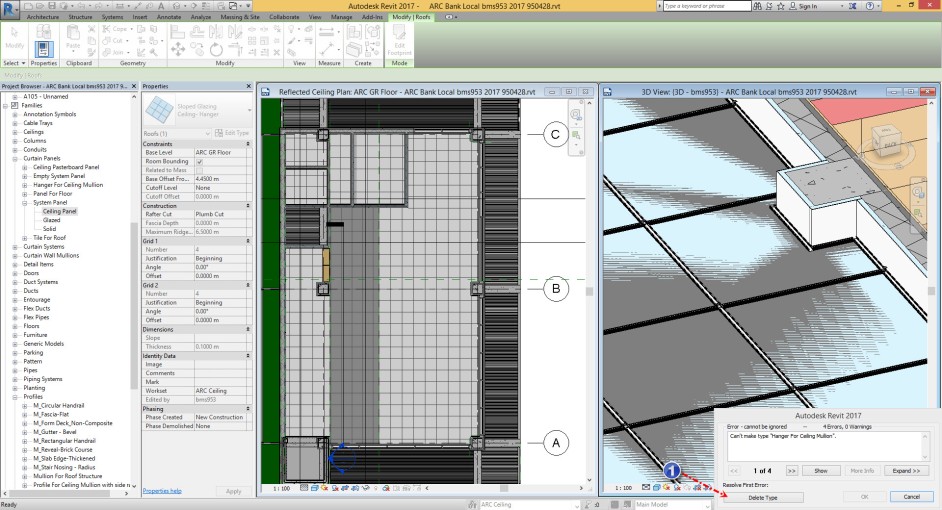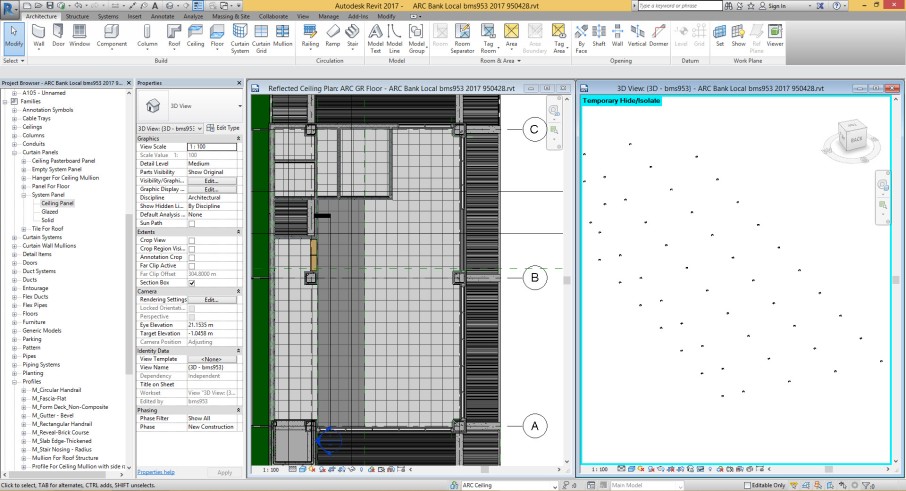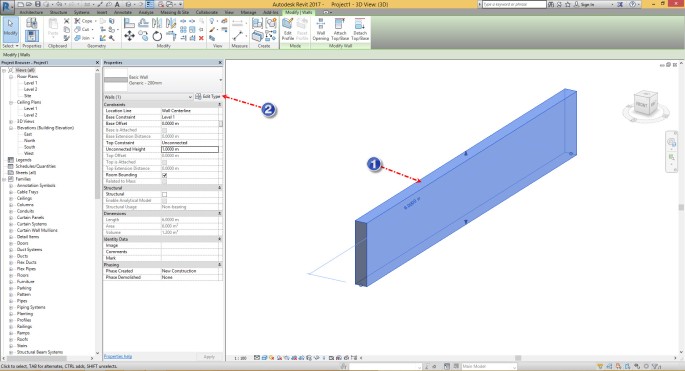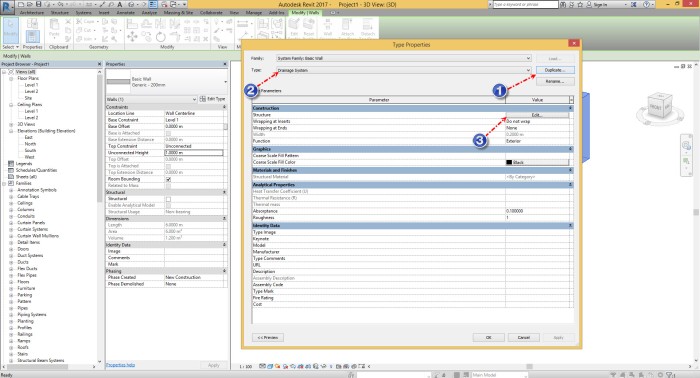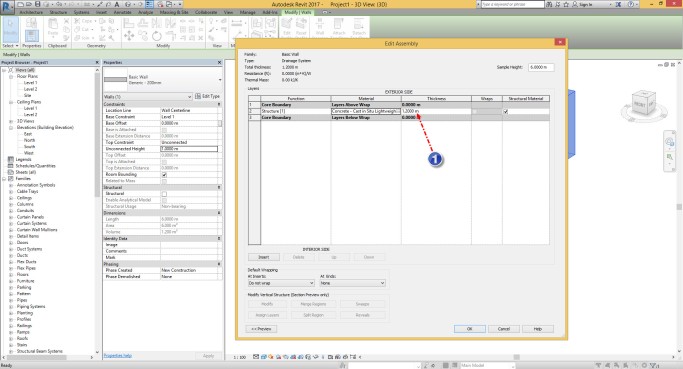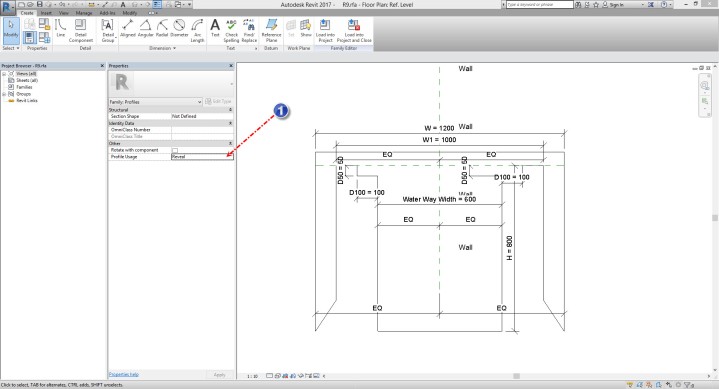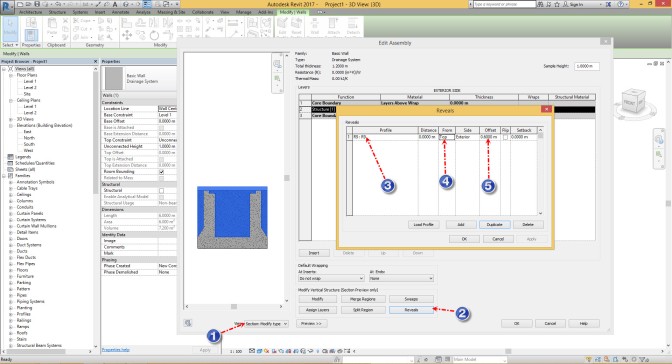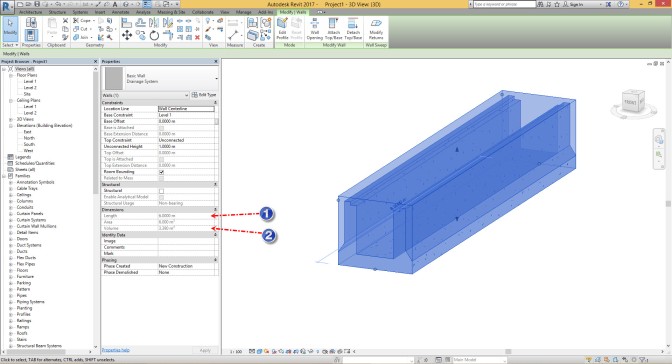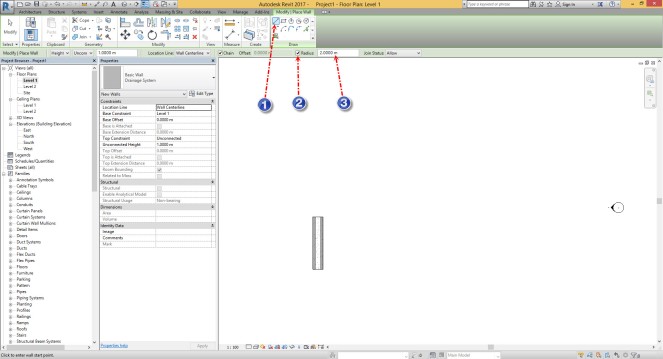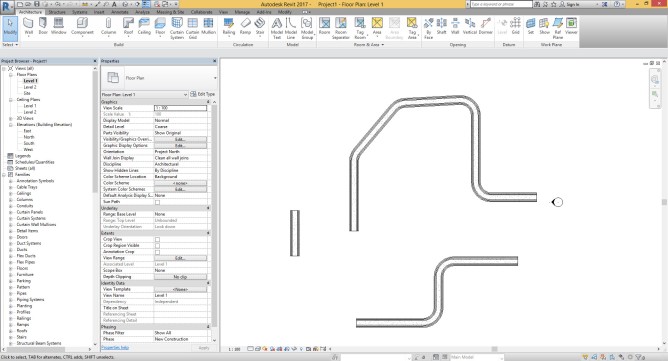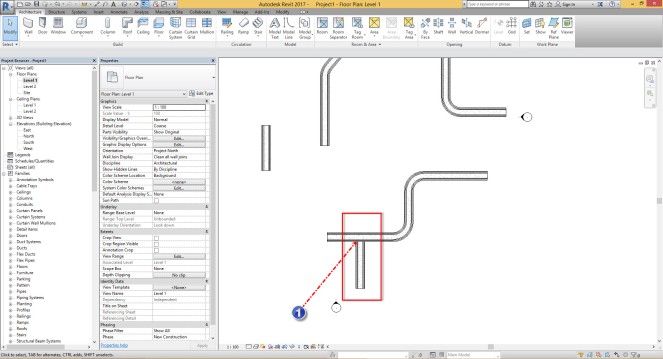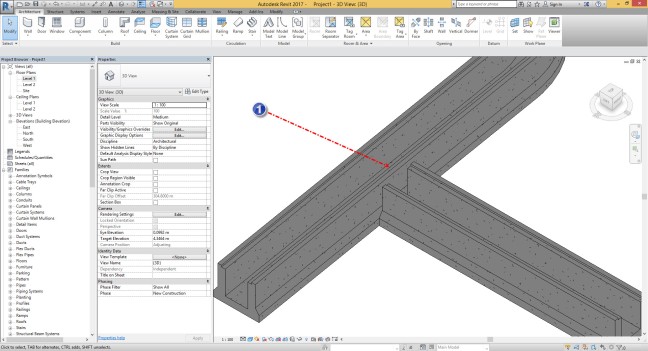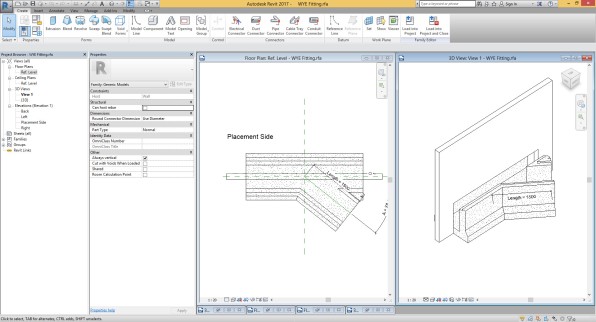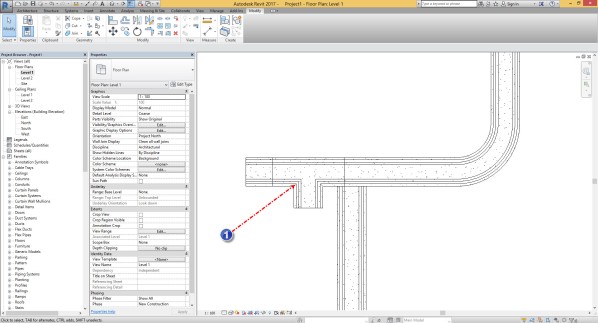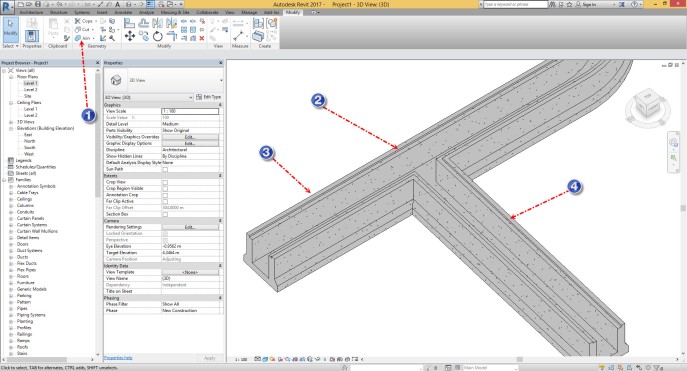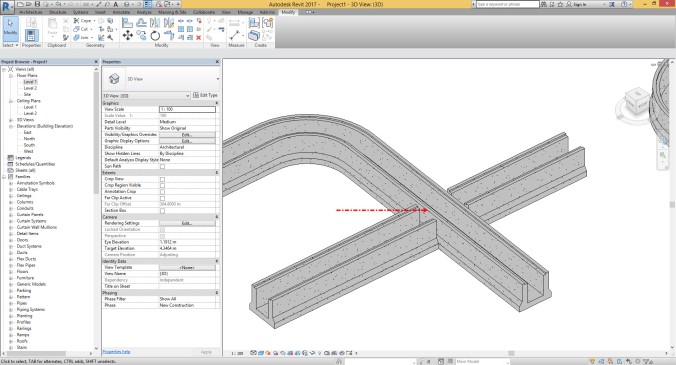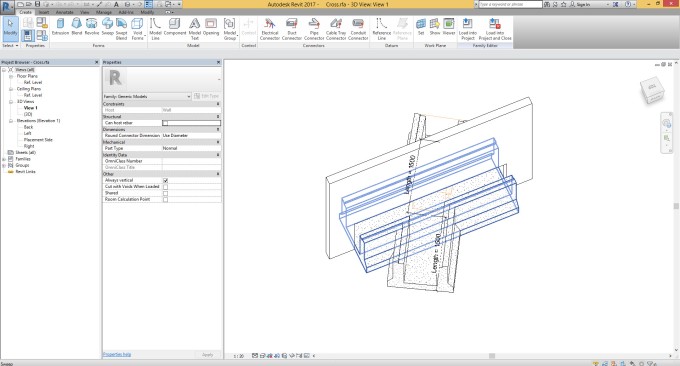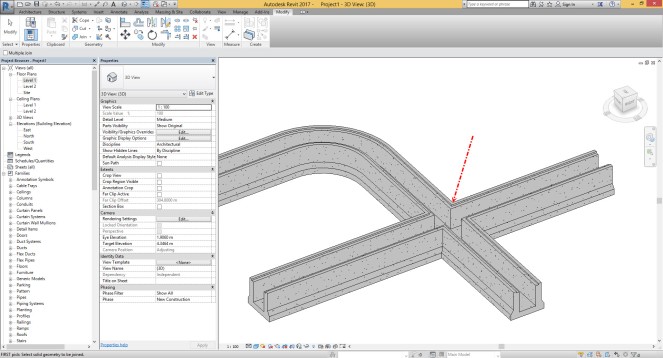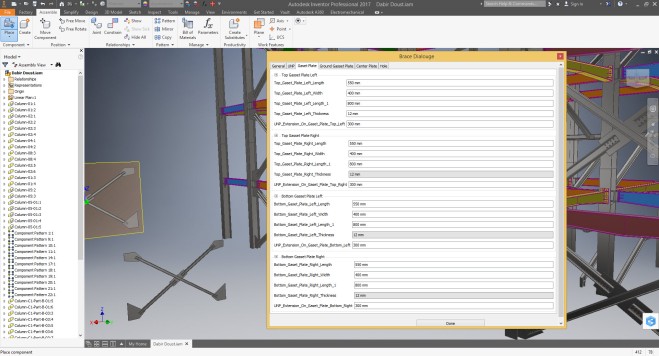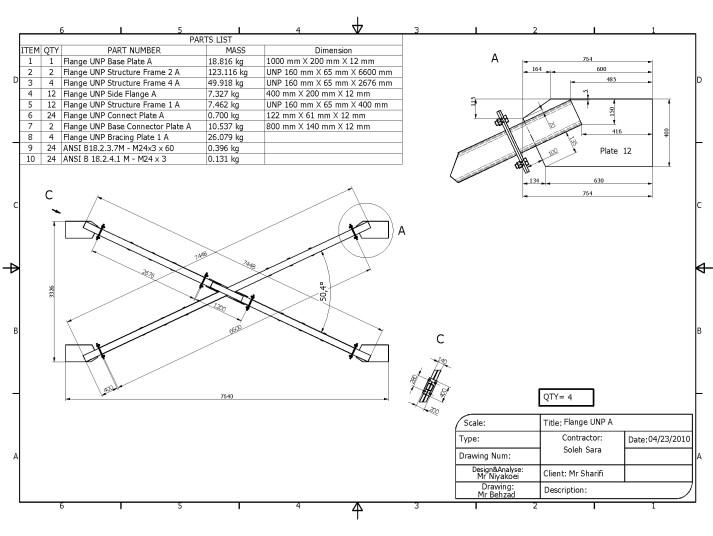Hi I was a business trip in pas 3 days and now I came back , Lets start new trick
As I said before Sloped Glazing Roof is amazing tool in Revit , then for this trick we want use this command for Stud and panel in the Ceiling System.
I prepared all things you need for this method of Modeling :
- Profile for Stud ( Profile Type : Mullion ) with two Type .
you can see Type A in the below picture and as you can see this profile is connect with the base reference line of Profile Family.

you can see Type B in the below picture and as you can see in the ark ( 2 ) we have distance between Origin and bottom of Profile .
This distance is equal with the Width of the Stud Profile.
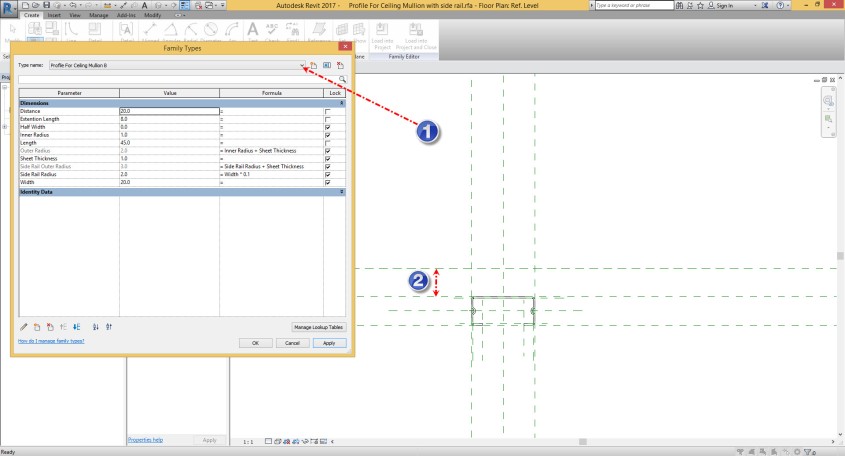
3. Load the profile into the Project and use them for new Mullion Type as you can see in the Mark ( 1 , 4 ) and change the Profile family for each of them.

4. Another Part is Hanger for Stud. You can use Curtain Wall Panel for this.

5. Final Part is Plaster board panel and for this part you can make duplicate from solid panel and change the properties for panel like the below picture.

After preparation for this parts you need to make four new type in the Roof Sloped Glazing Type .
Type 1 ; Call that Mullion A and change the properties like below picture.
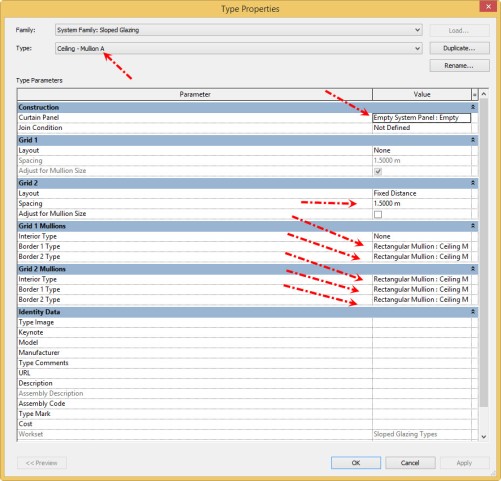
Type 2 : Call that Mullion B and change the properties like below picture.

Type 3 : Call that Hanger and change the properties like below picture.

Type 4 : Call that Hanger and change the properties like below picture.
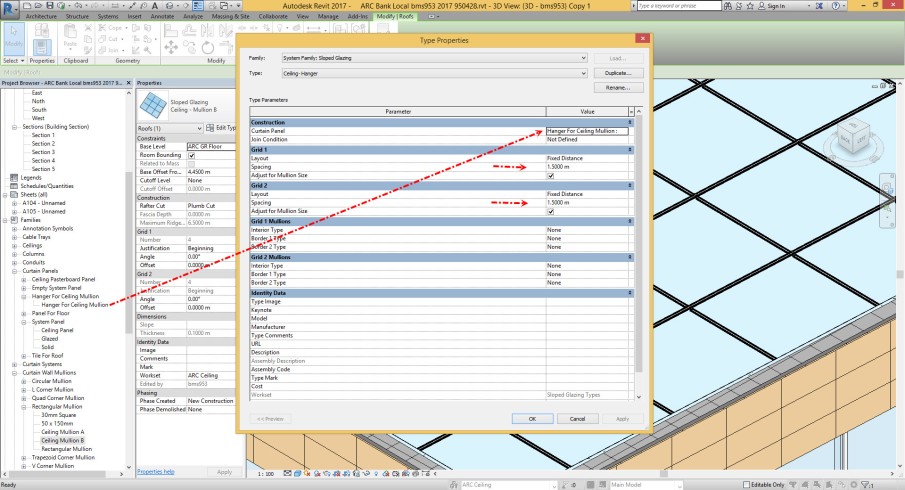
After all preparation you can start with the procedure I will say in the next . I should say at this example I create base ceiling for project before I start to create stud.
Select the ceiling ( 1 ) and select Edit Boundary ( 2 )

Select all of the boundary line ( 1 ) and select Copy clipboard ( 2 )

Create new Roof by Footprint ( 1 ) and go to the Past drop down and select align to current view ( 2 )

Click on the Finish button , Select the Roof ( 1 ) change the height for placing the roof behind the ceiling ( 2 ) and select Copy clipboard ( 3 )

Hit the Align Same Place for 3 time to have 4 Roof in the same Place .
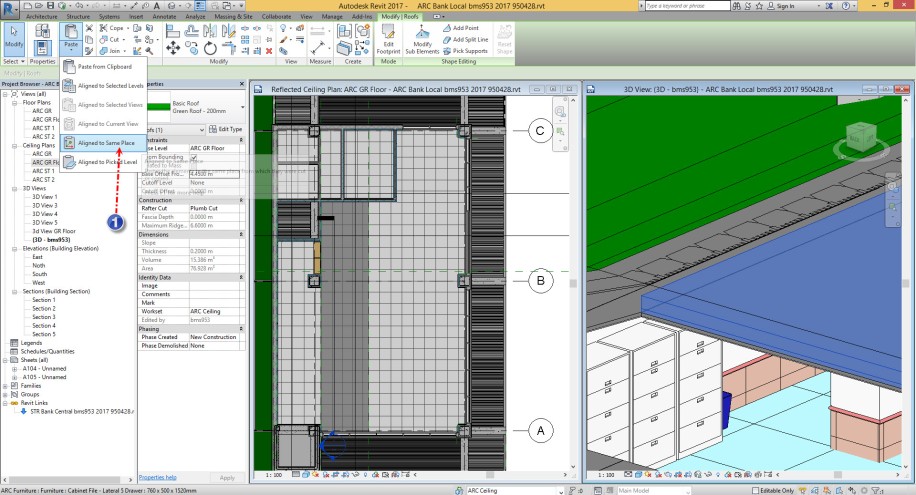
Select one of the Roof and change the type to Mullion A

Select another one and change the type to Mullion B

Select the third one and change the type to Panel 1.5×3 Meter

Select the Final one and change the type to Hanger

Select Delete Type
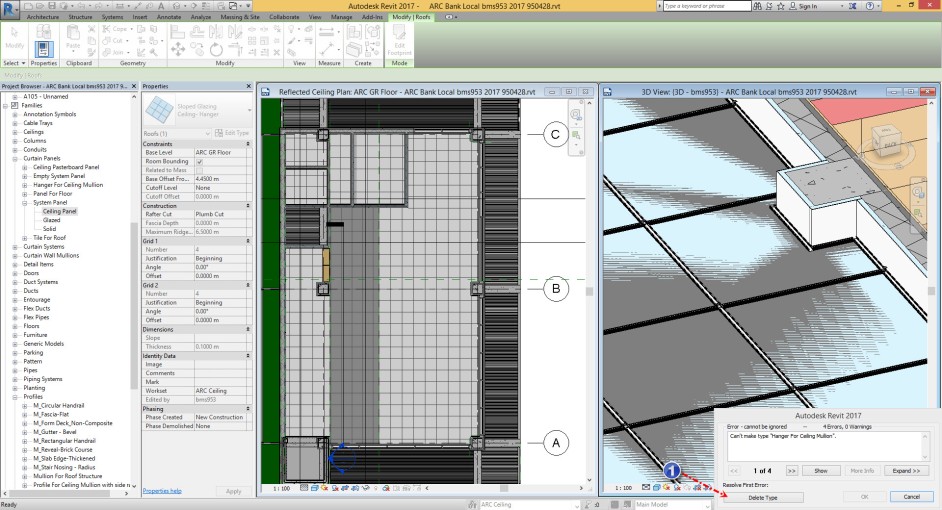
and then Select Replace Type.

Make your view as Isolated View . ( For selecting this panel I used Single Select method but for big boundary you can use Filter )

And change the type to Empty Panel .

Like Below Picture.
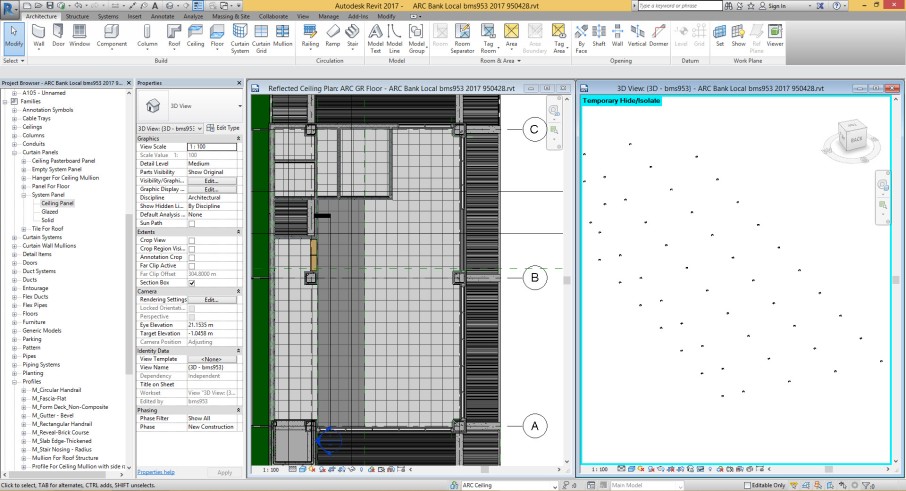
You will see your Stud System perfectly in the Project and other information like the shape of Panel and quantity of Panel.

Good Luck.