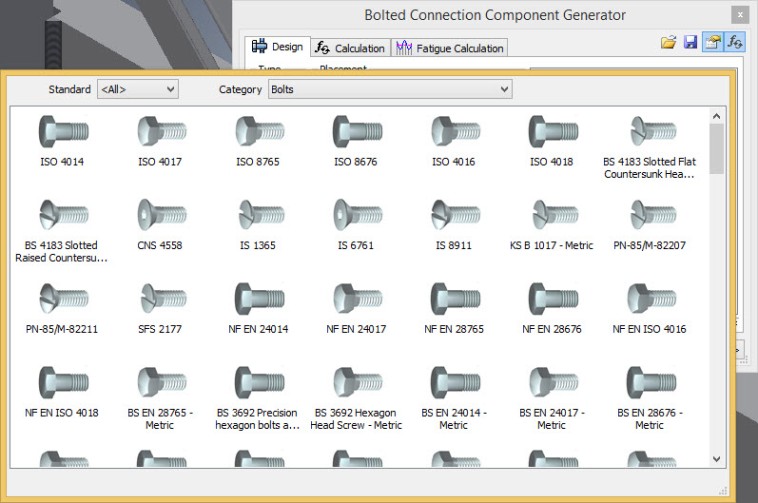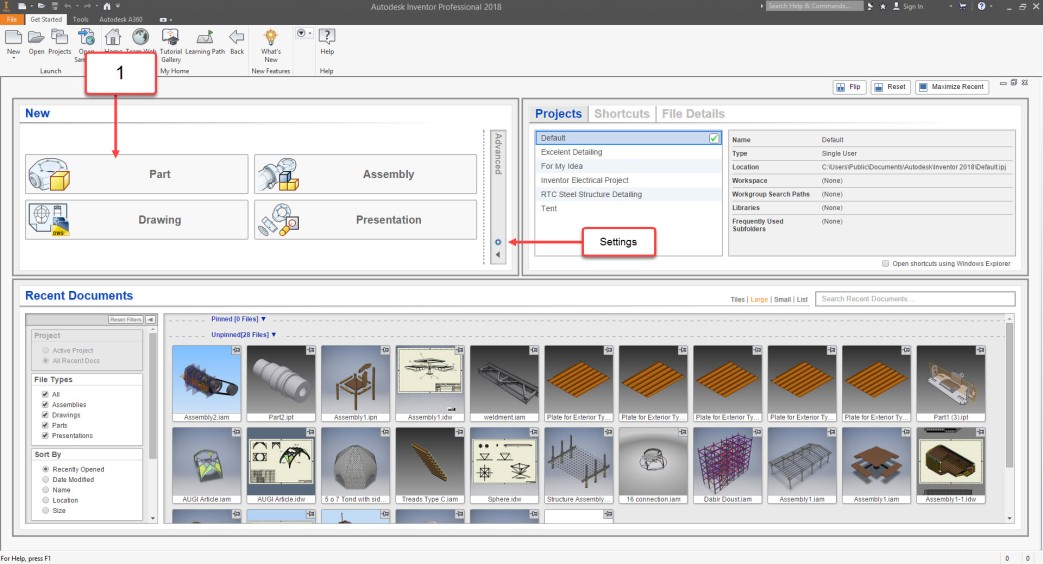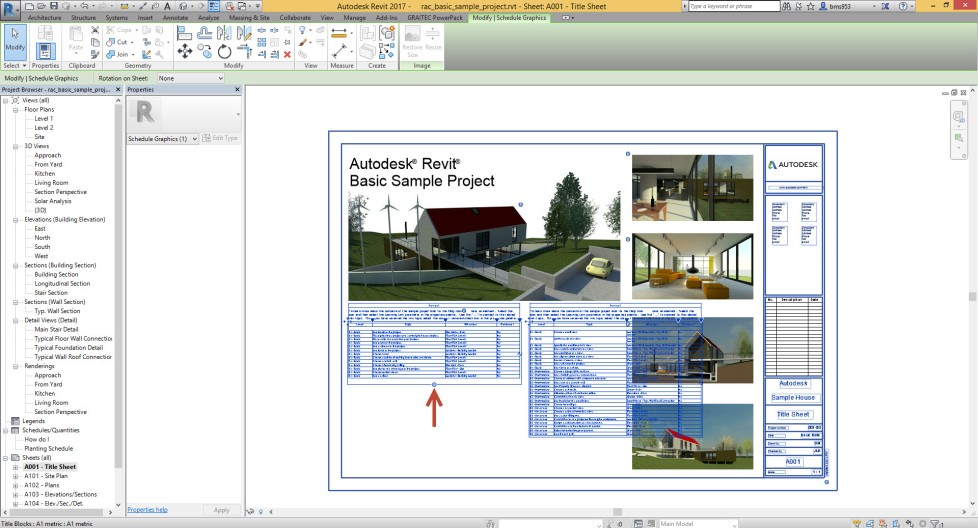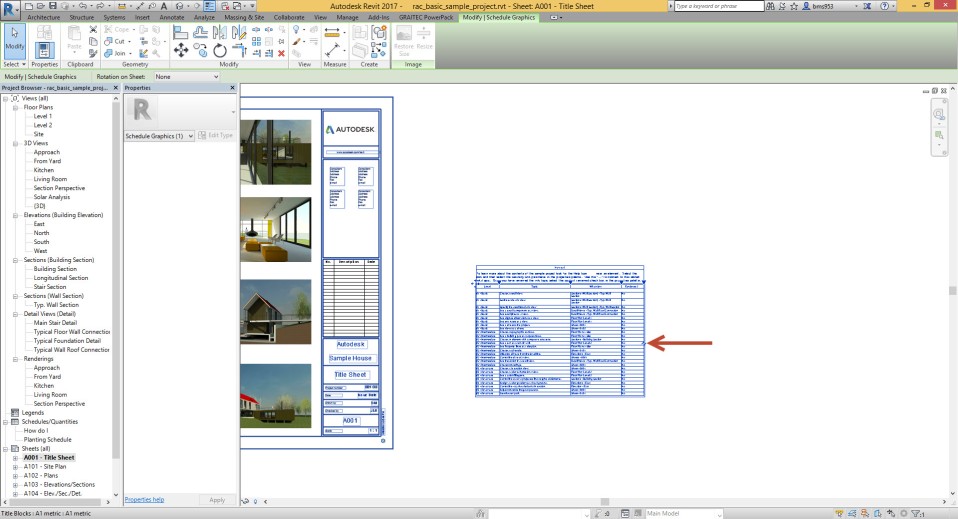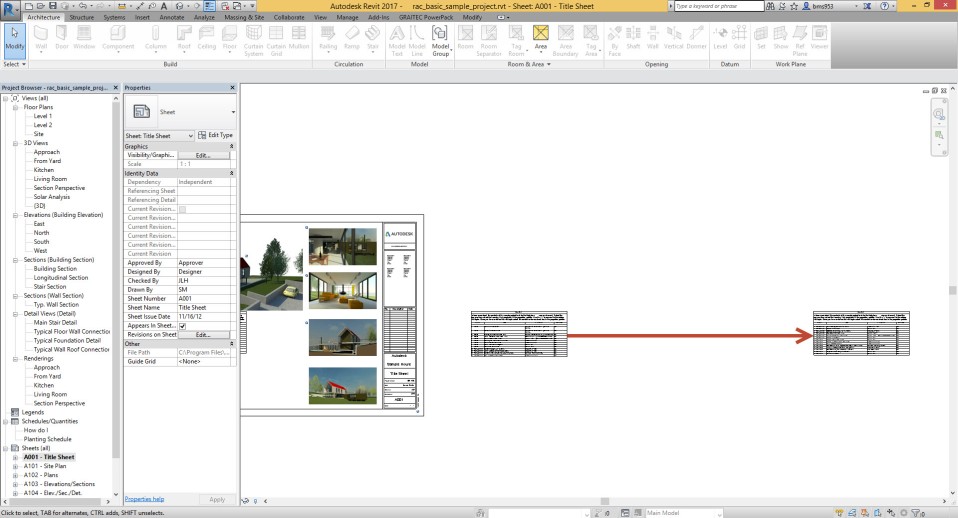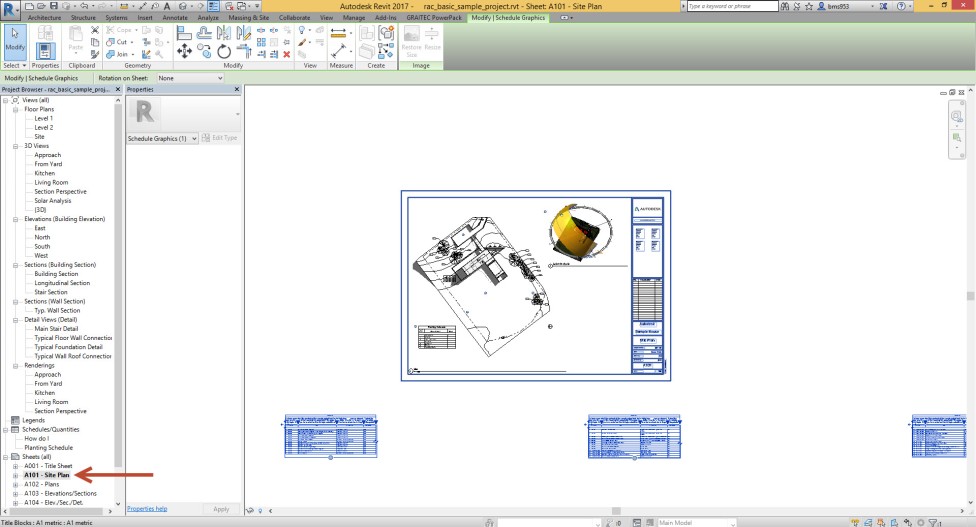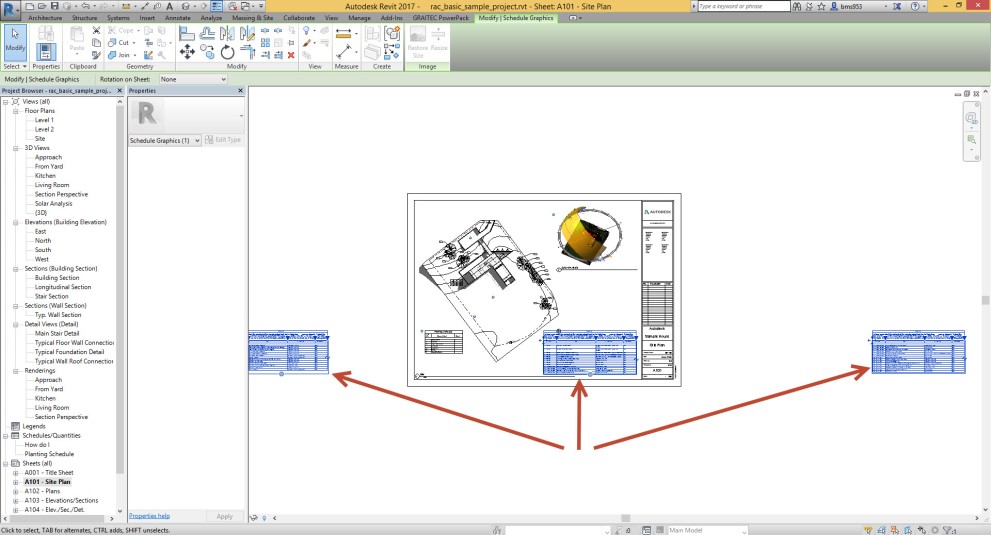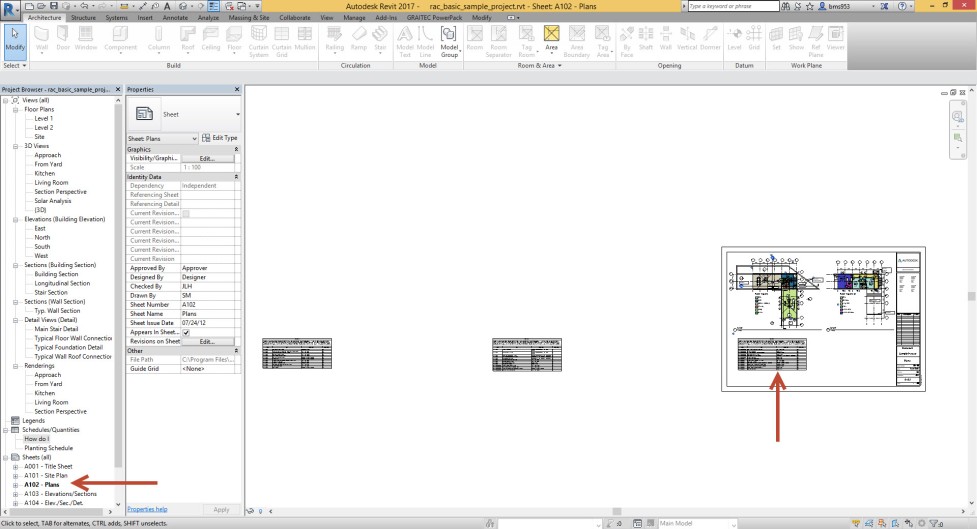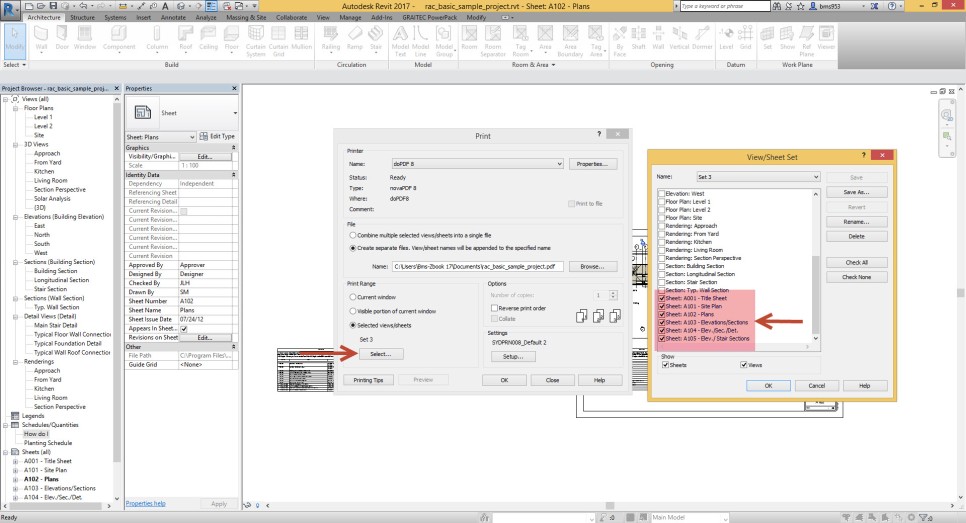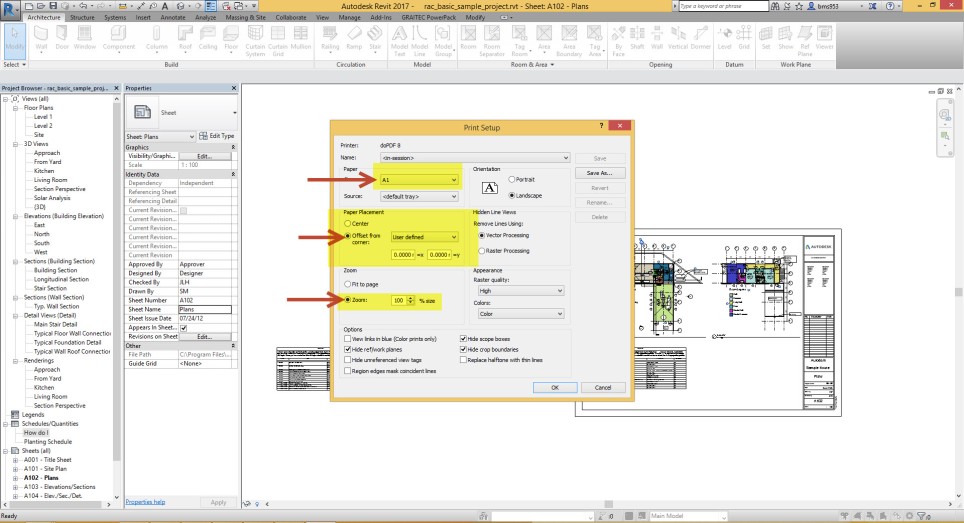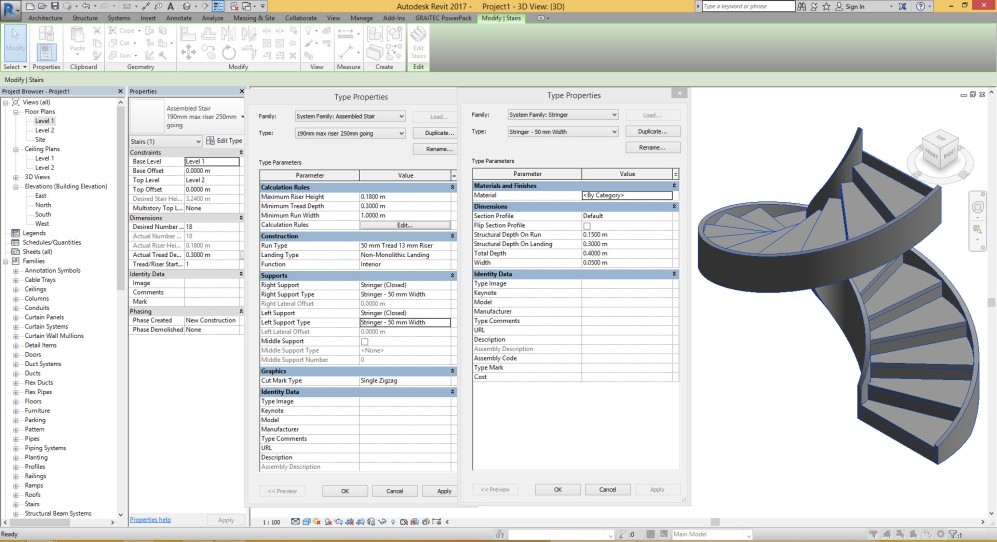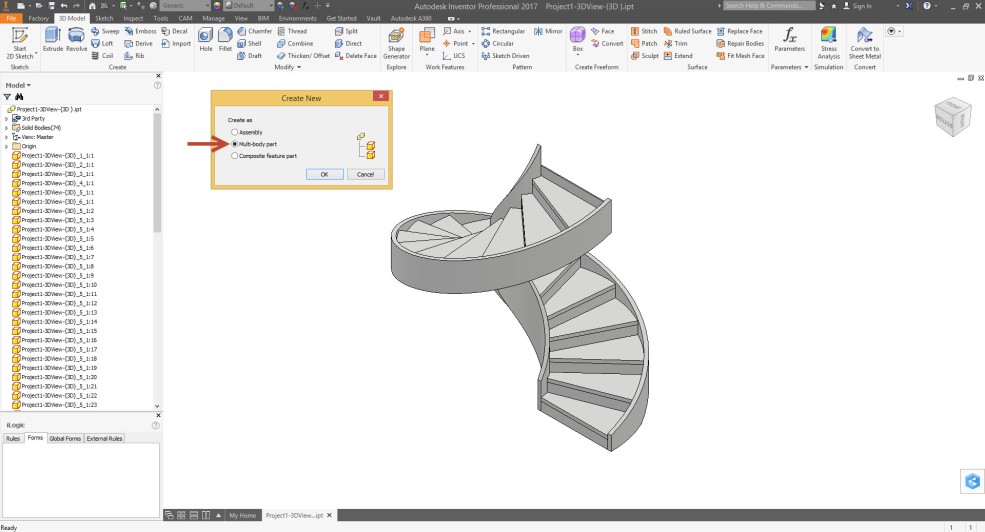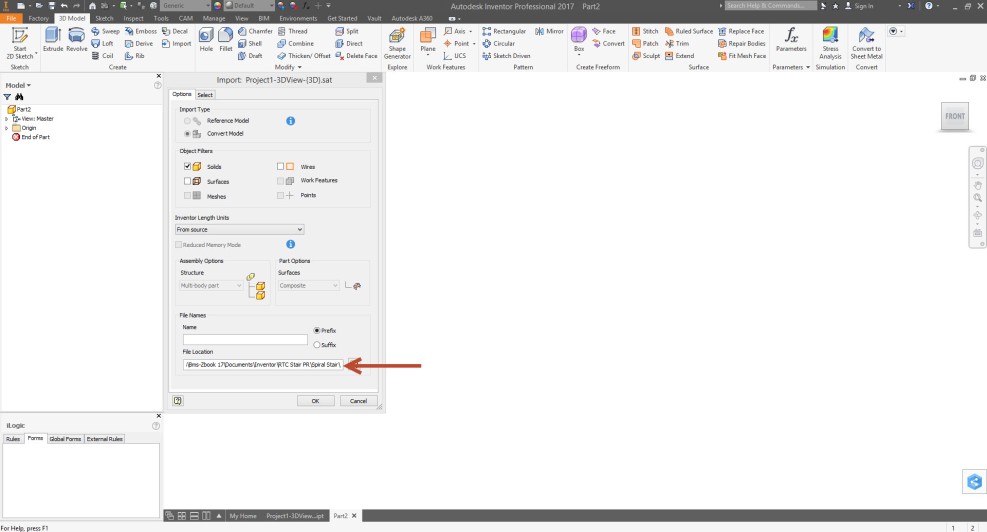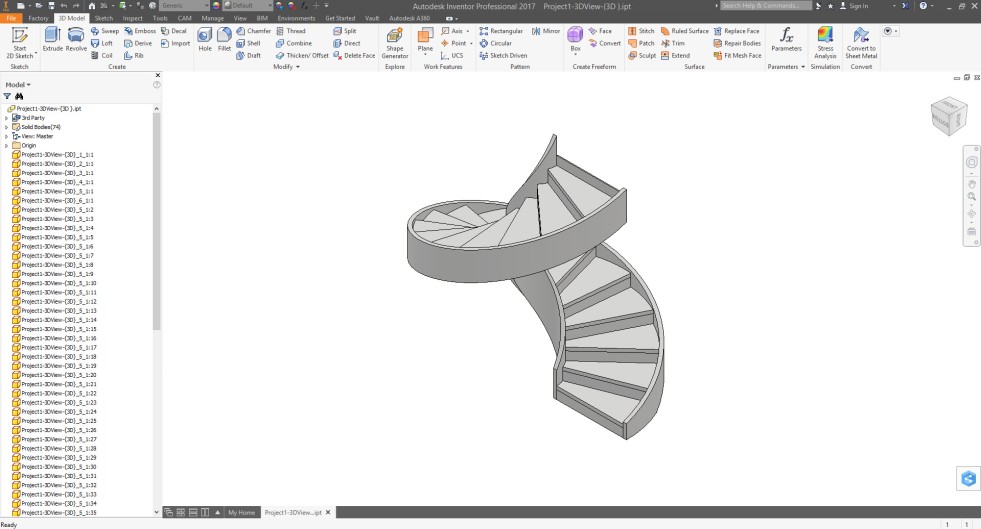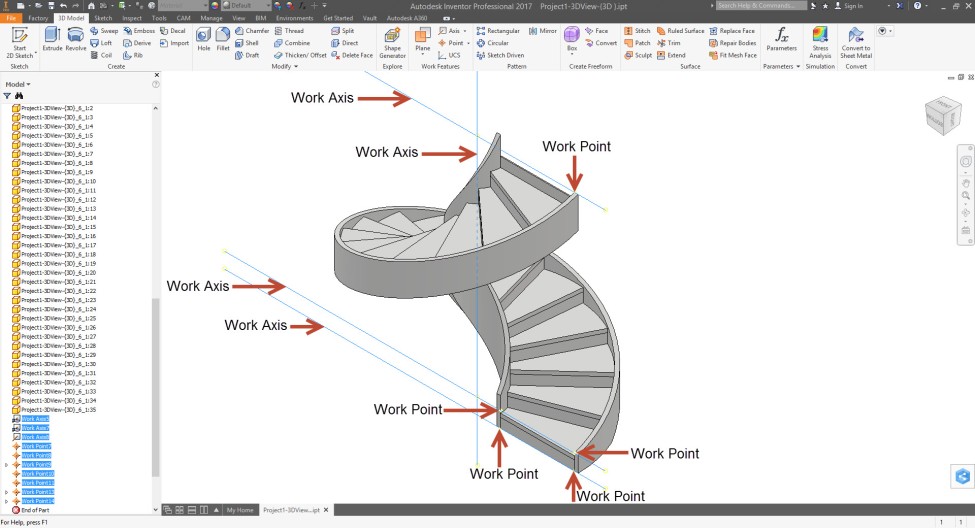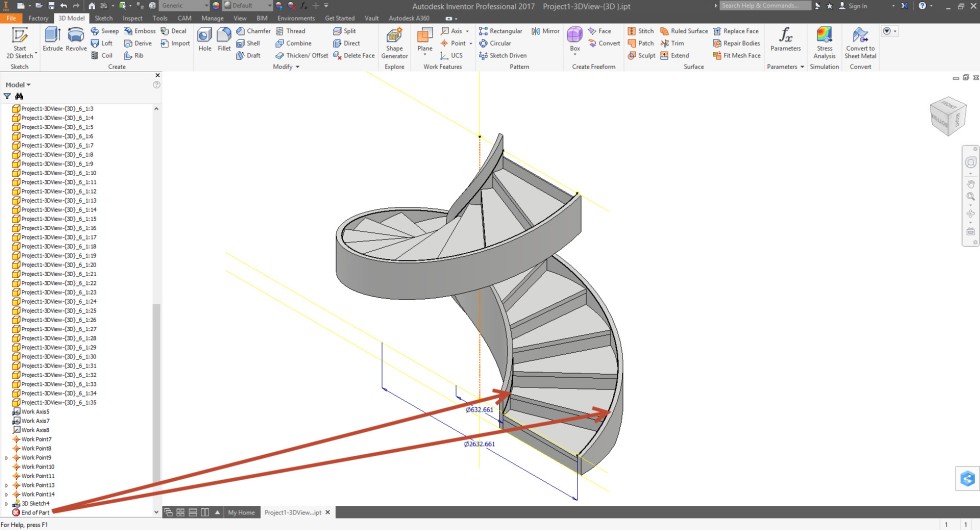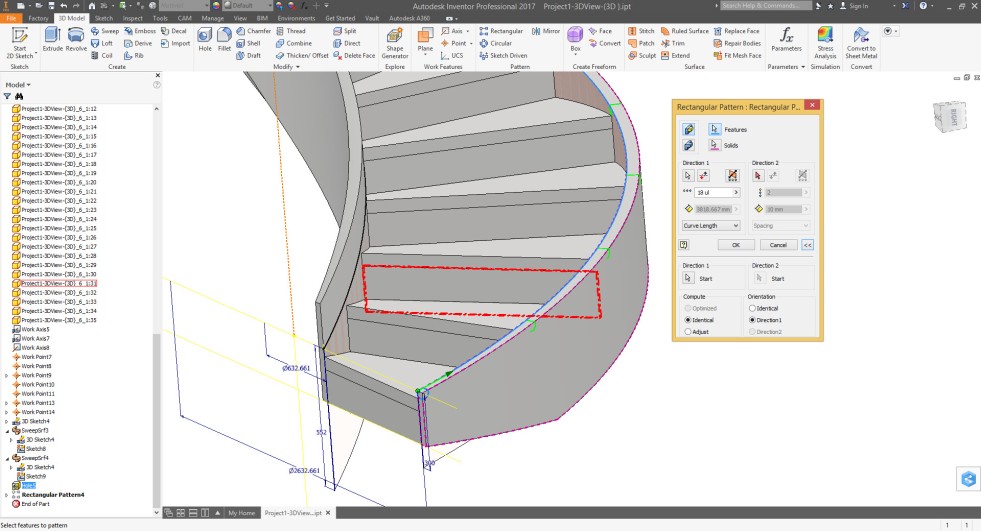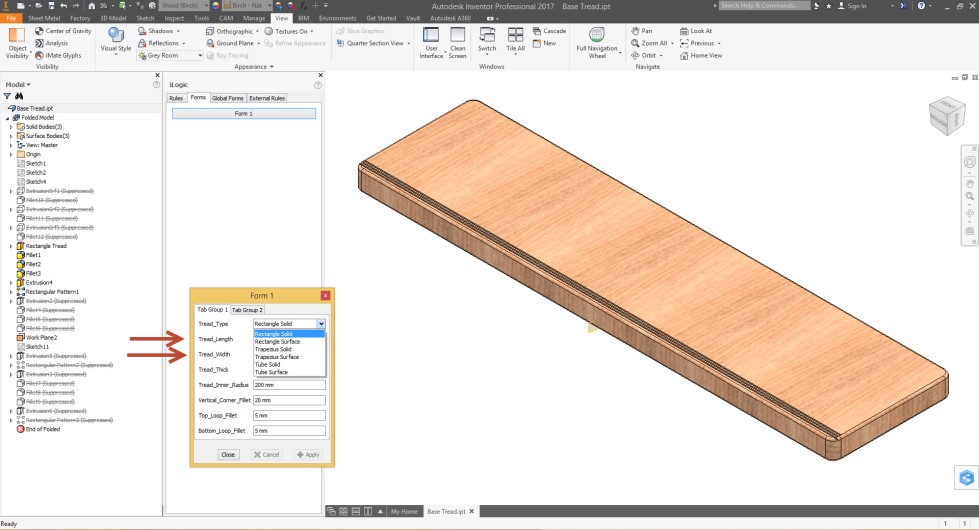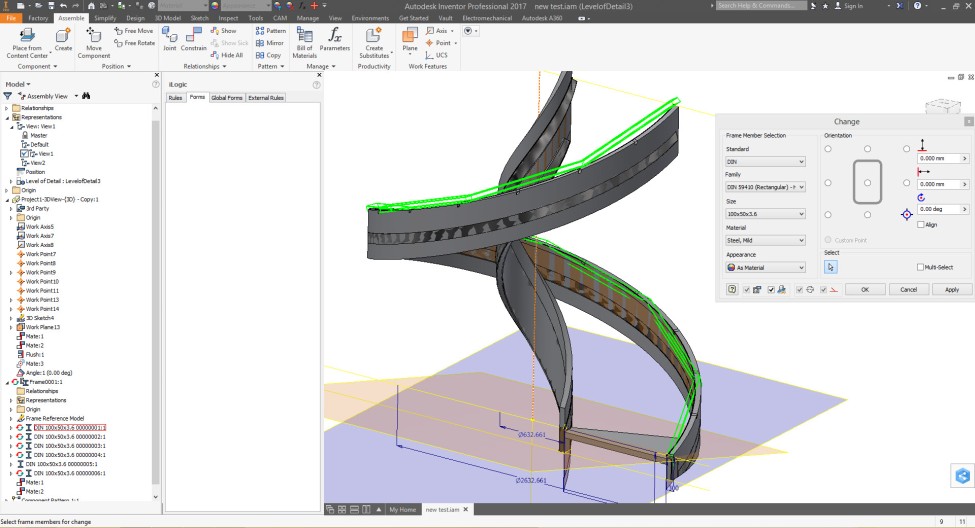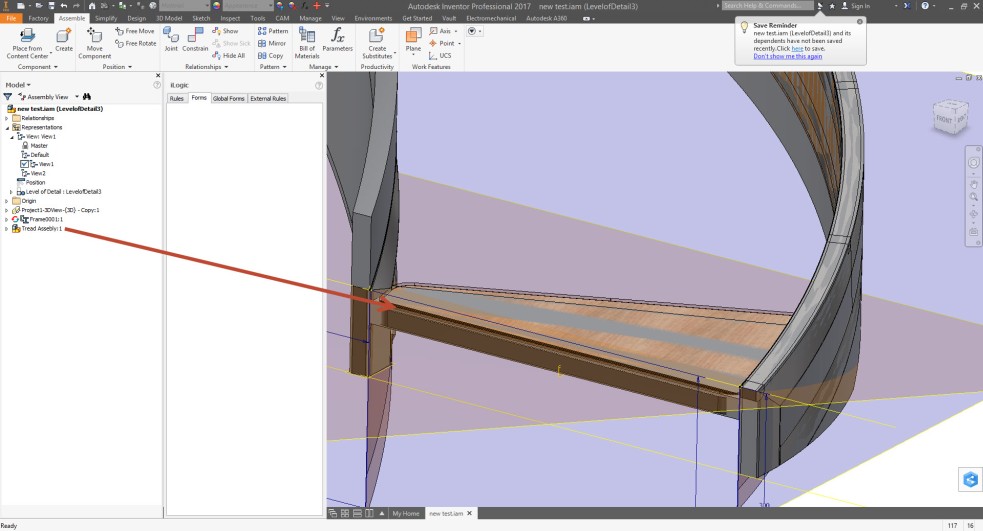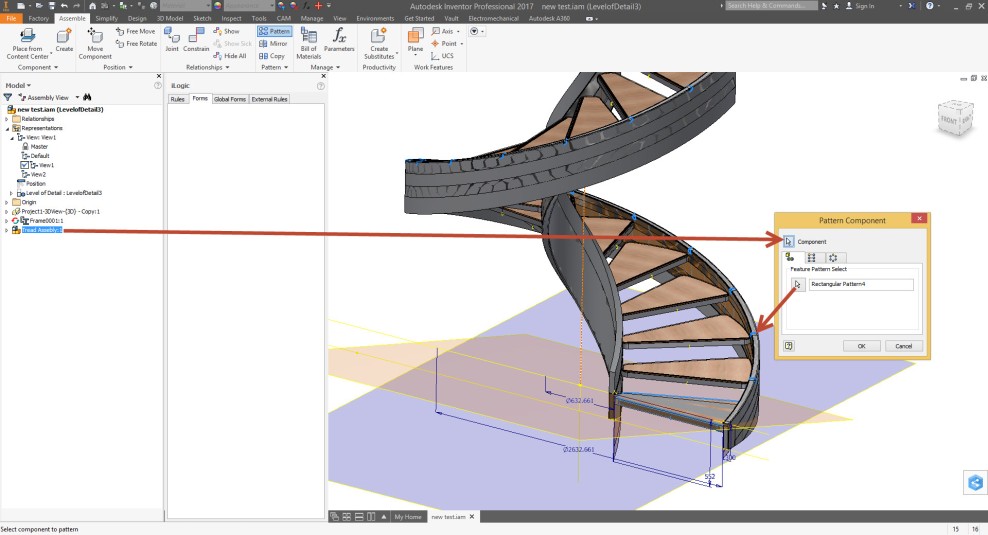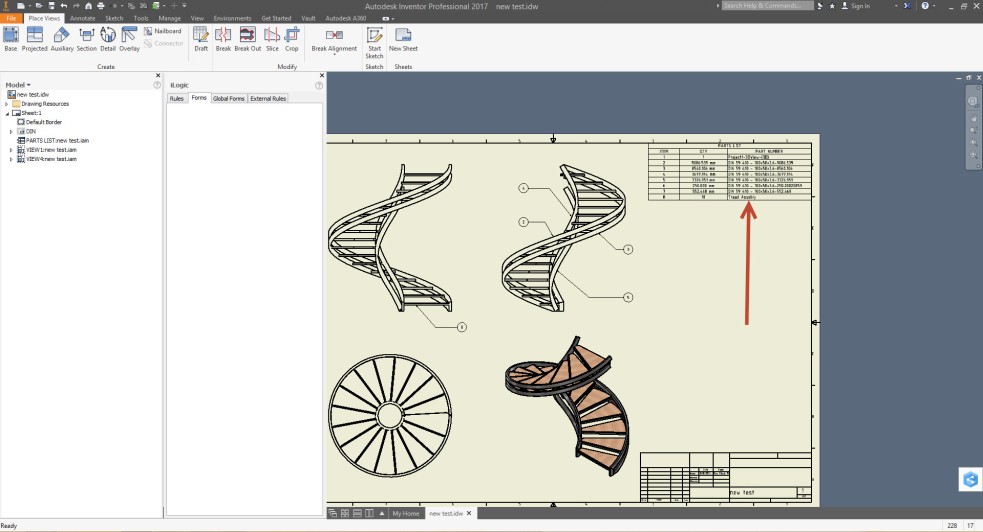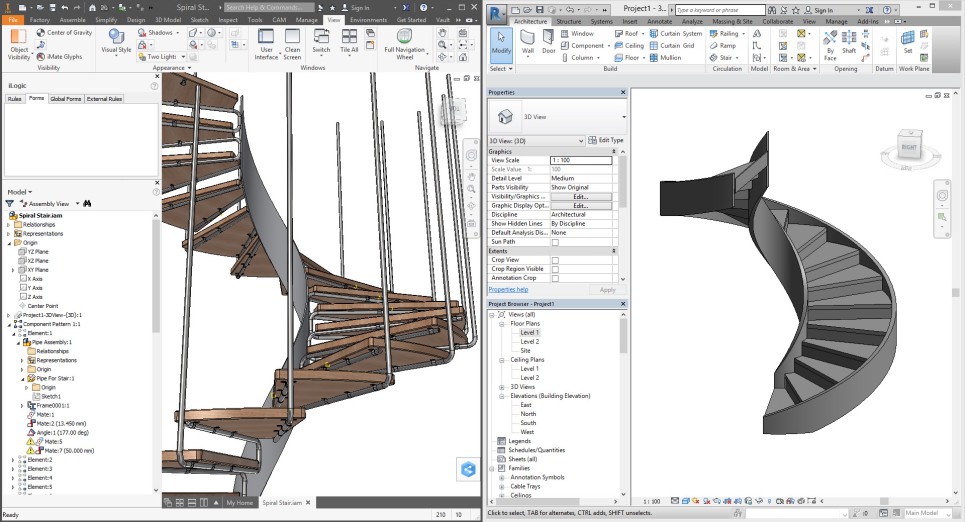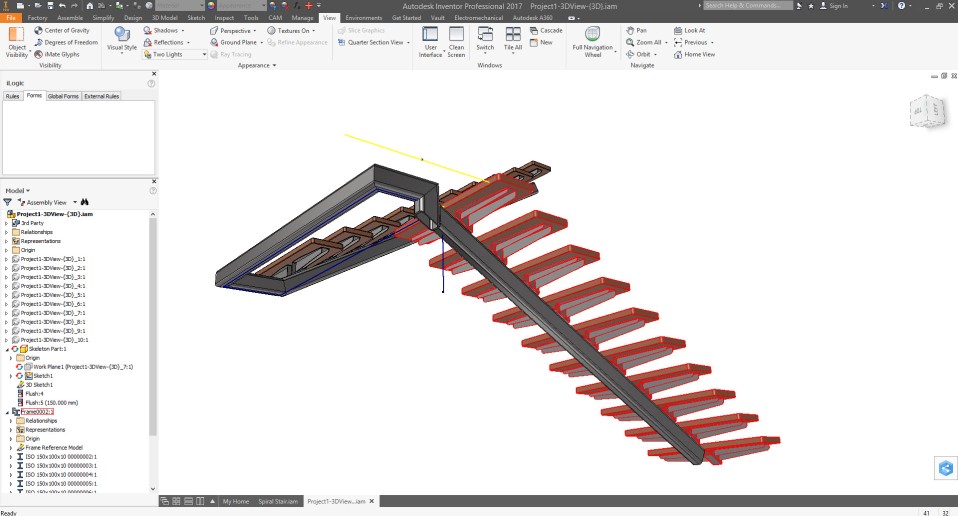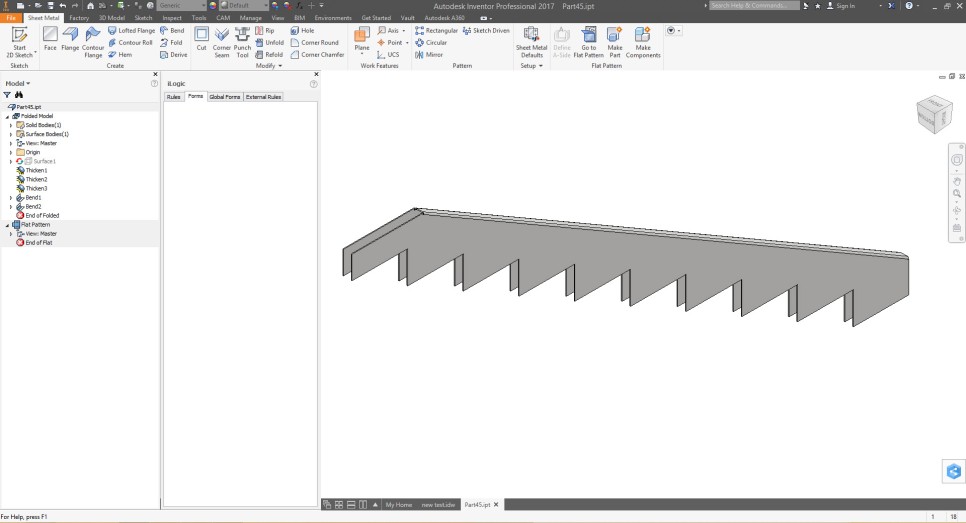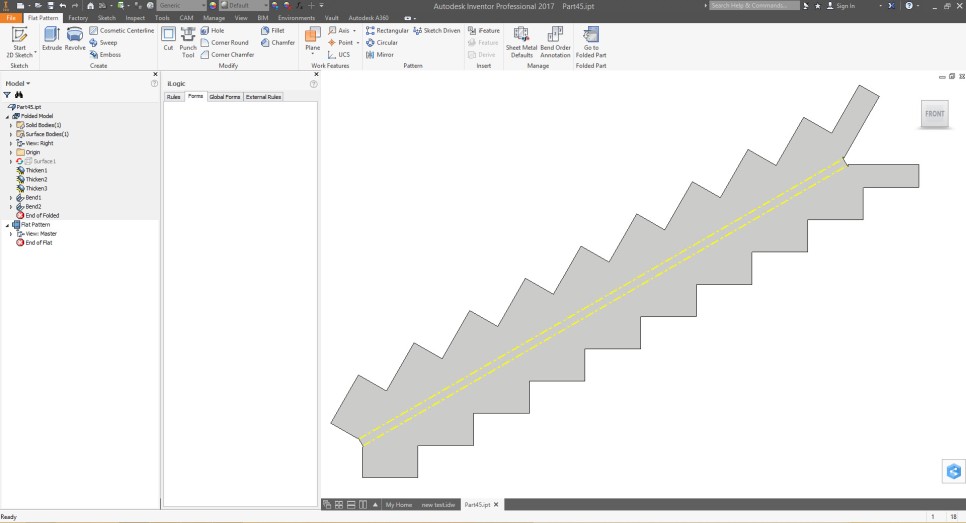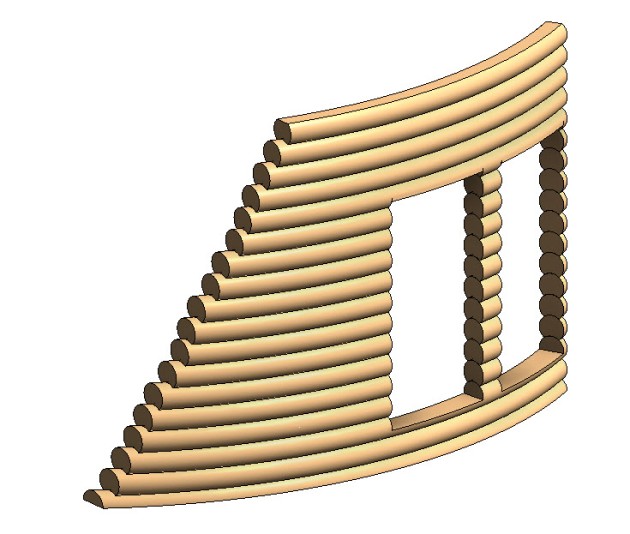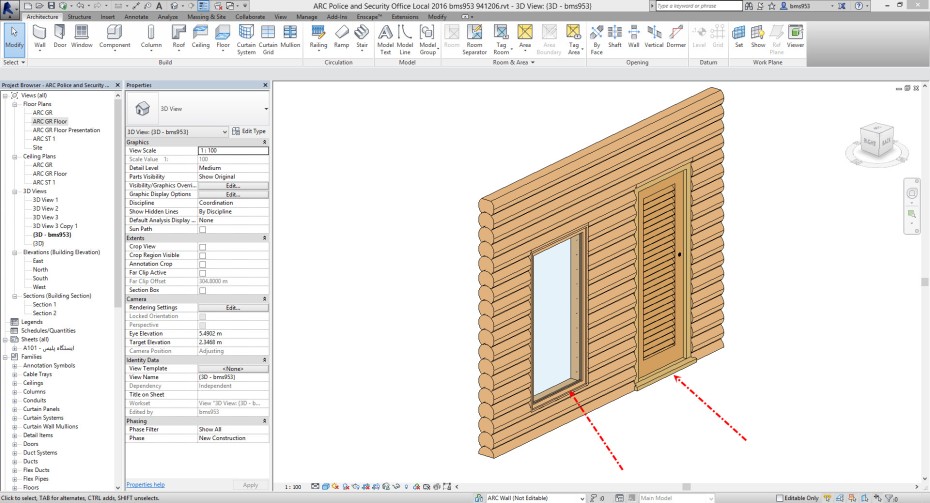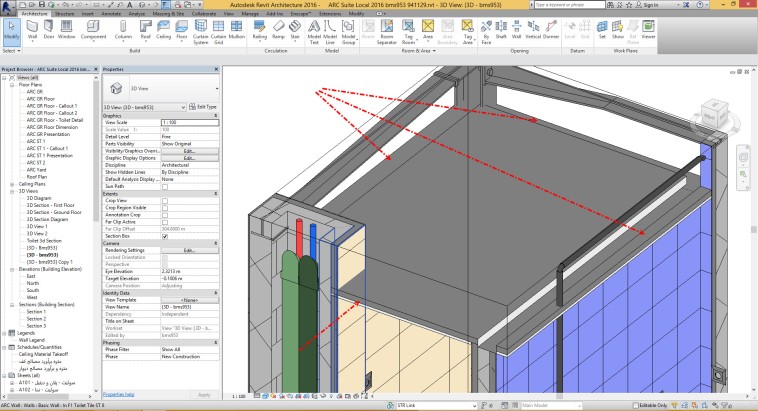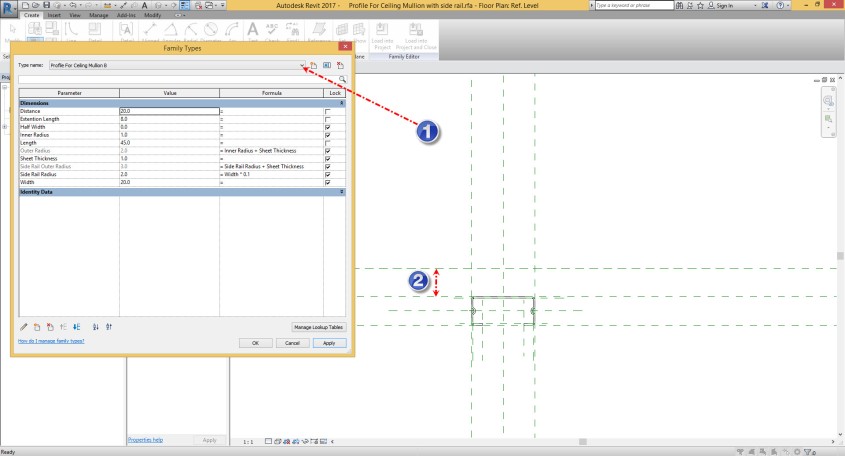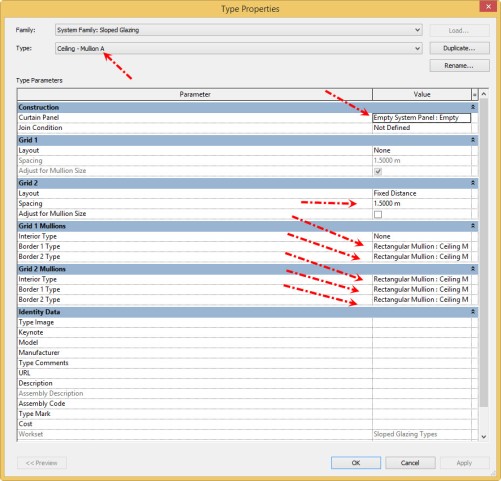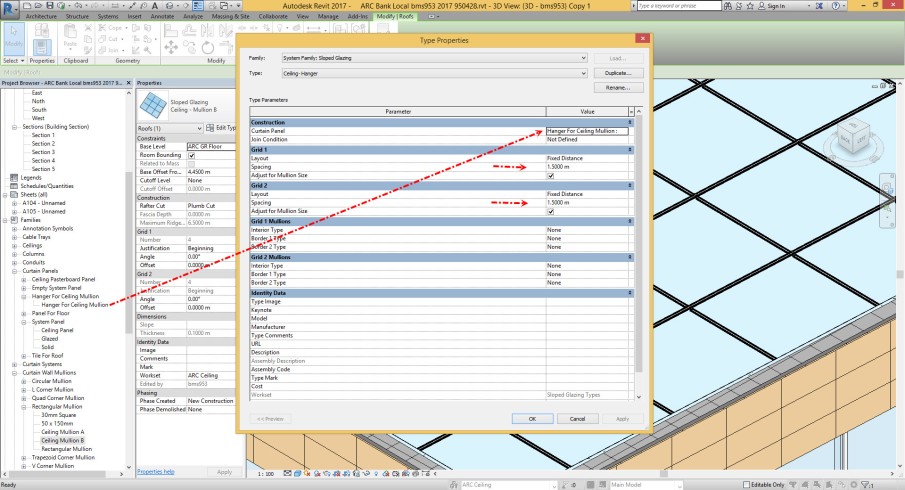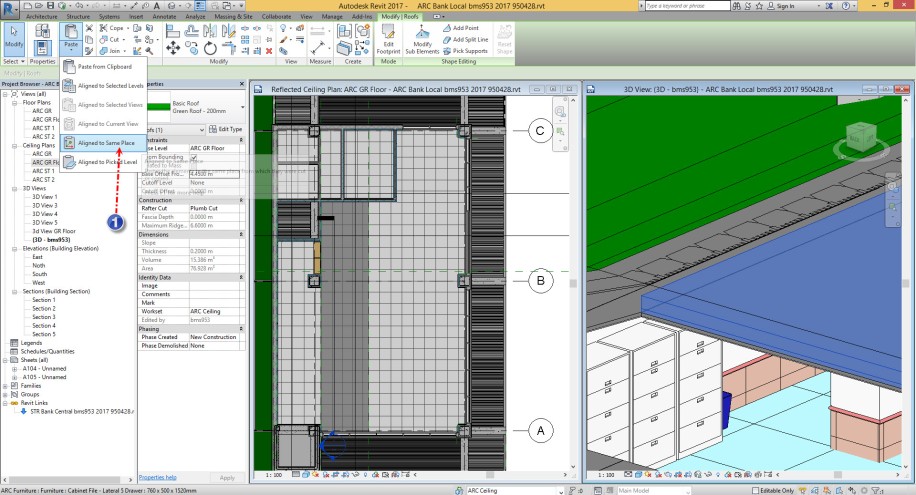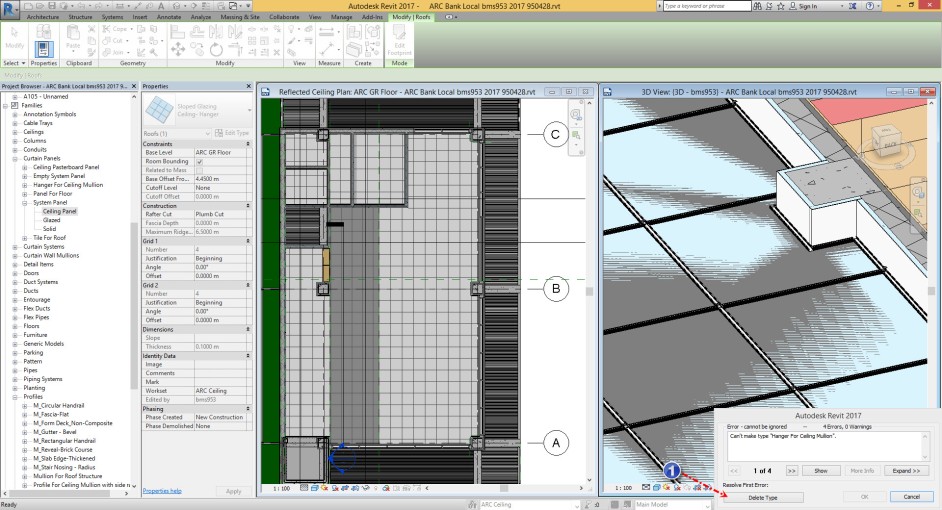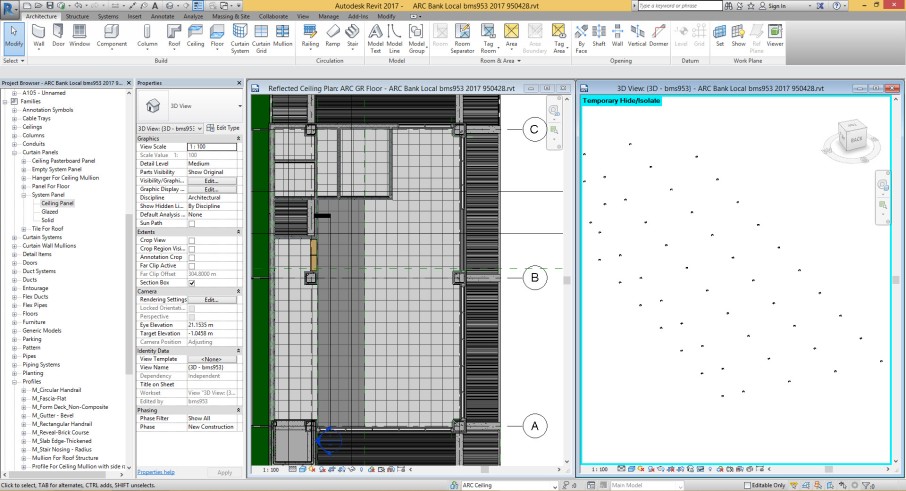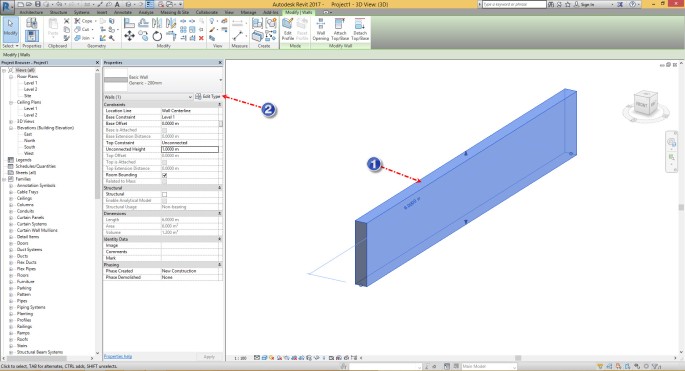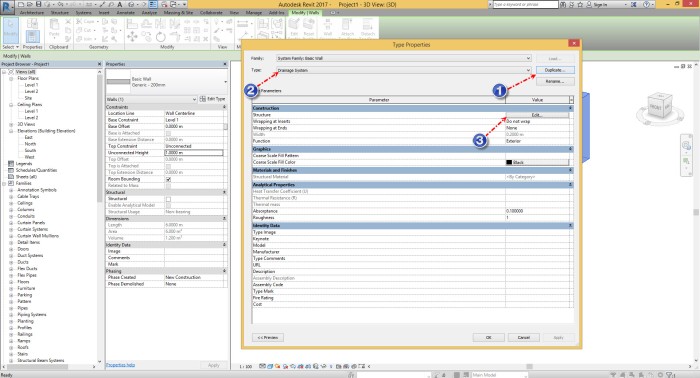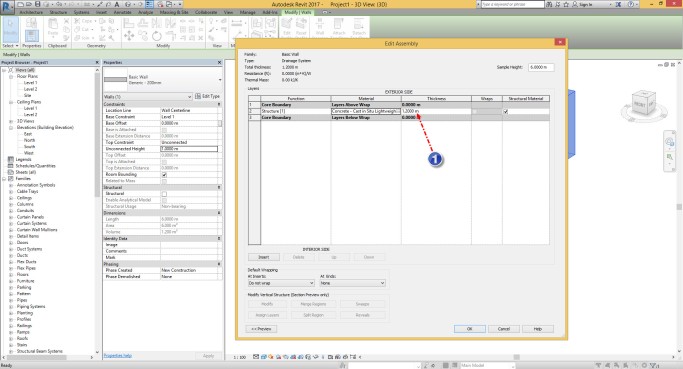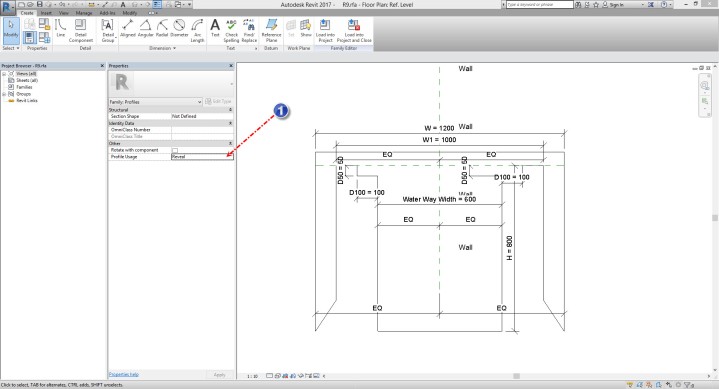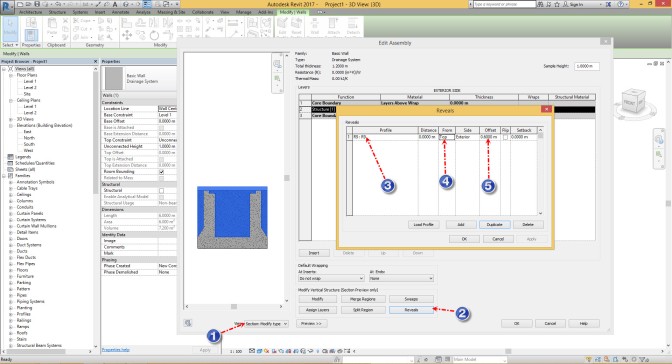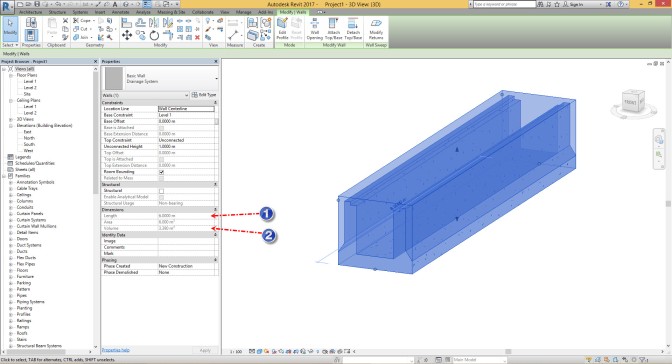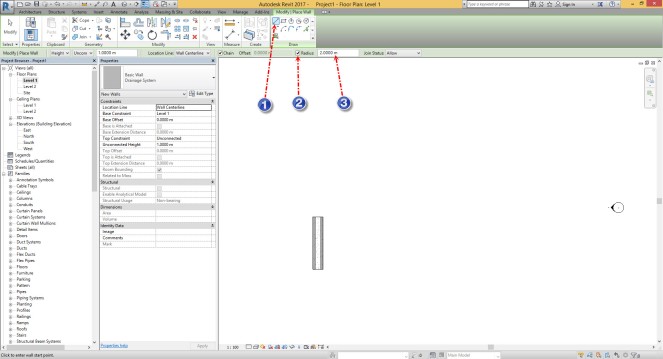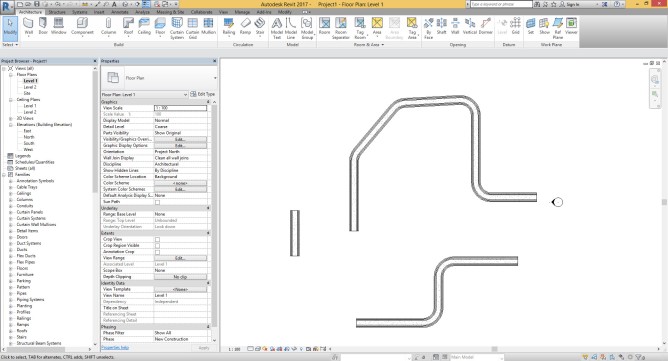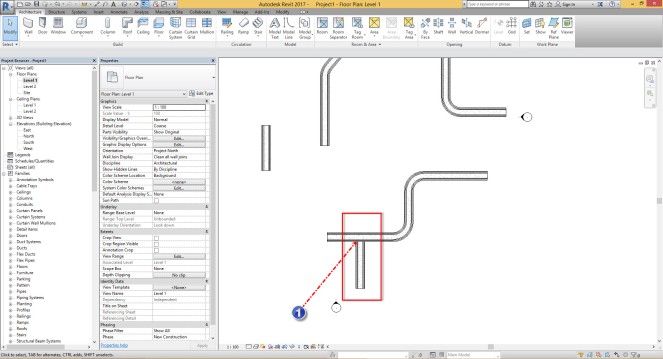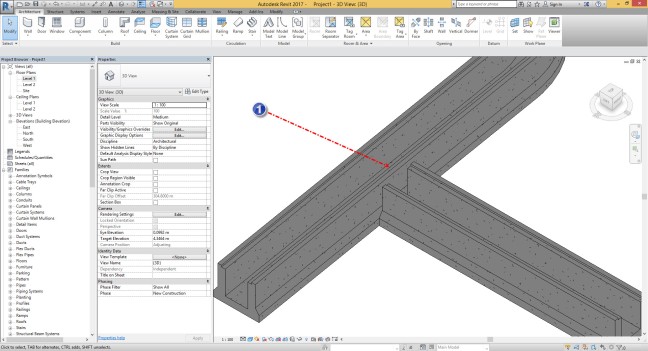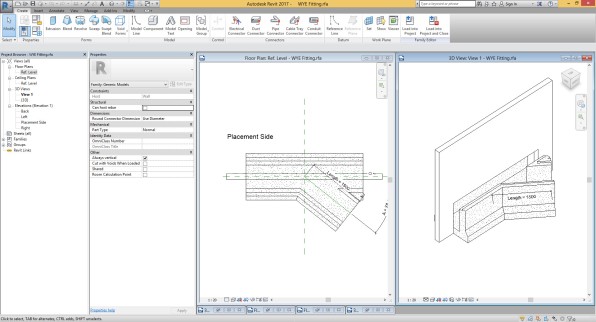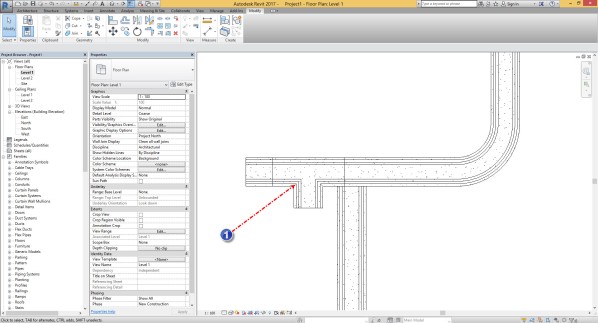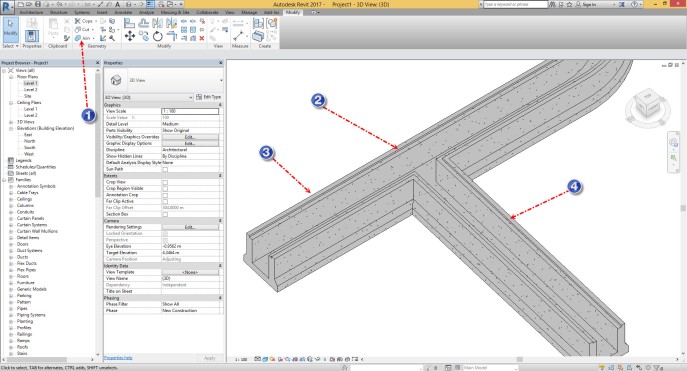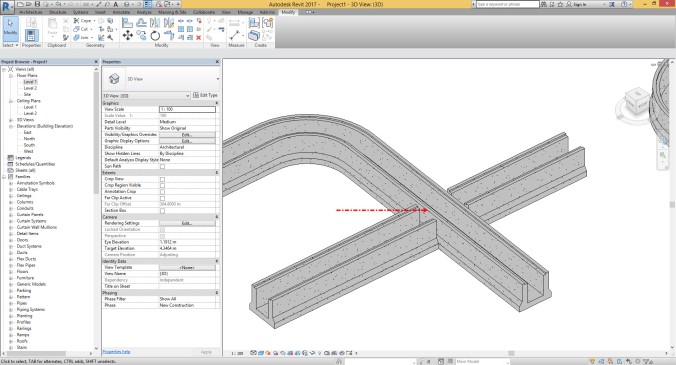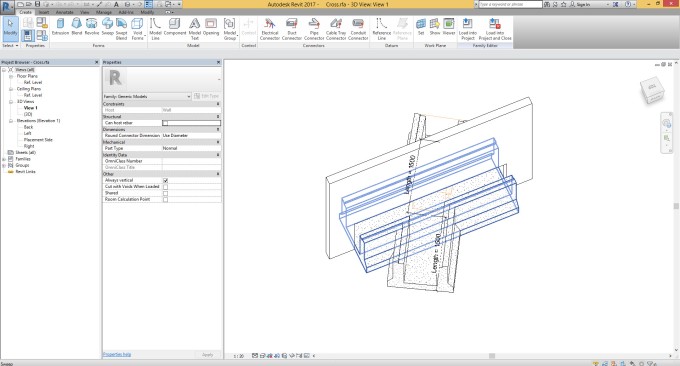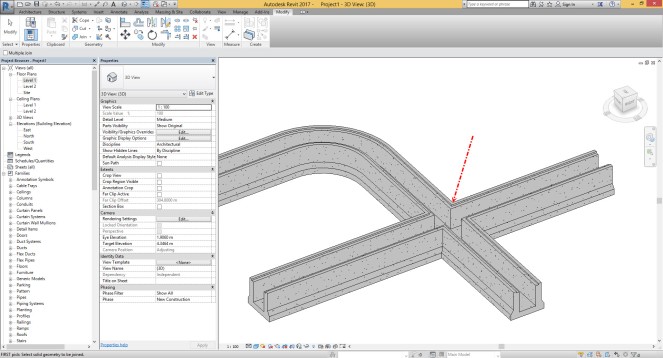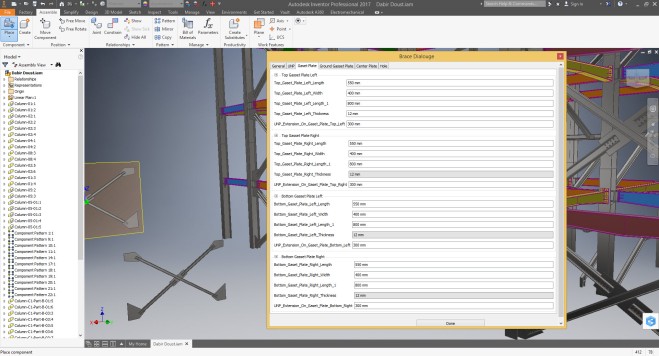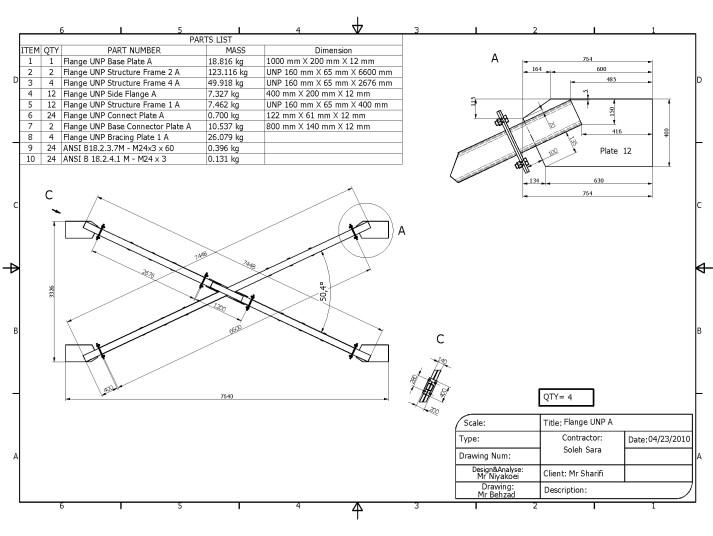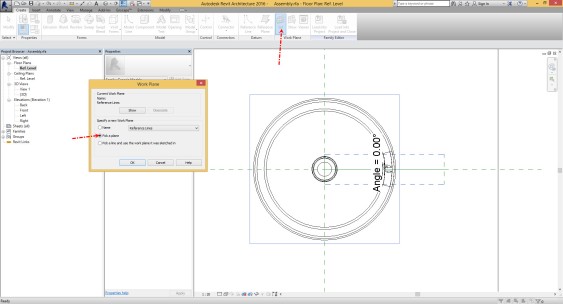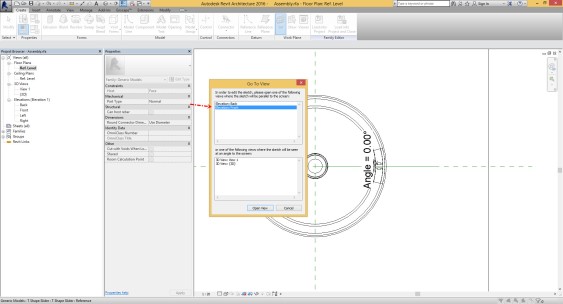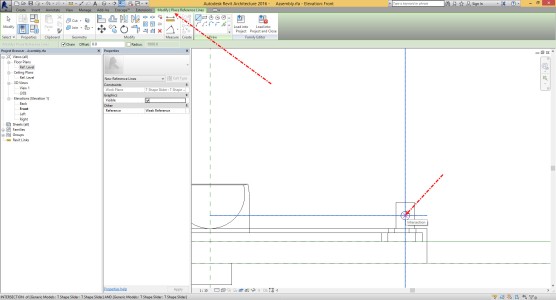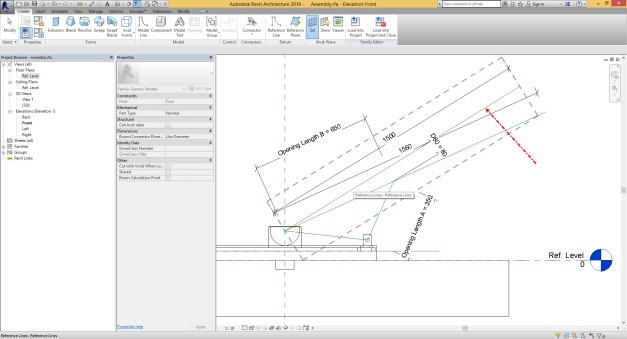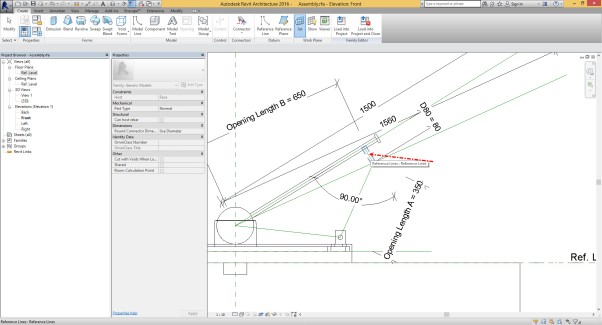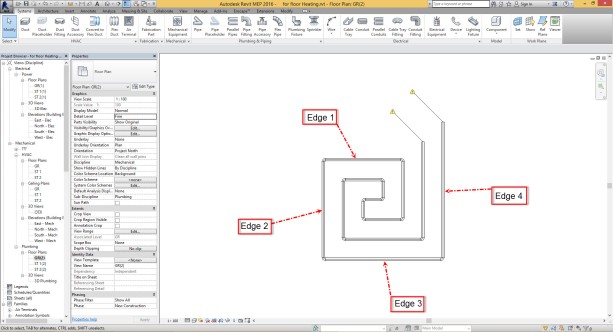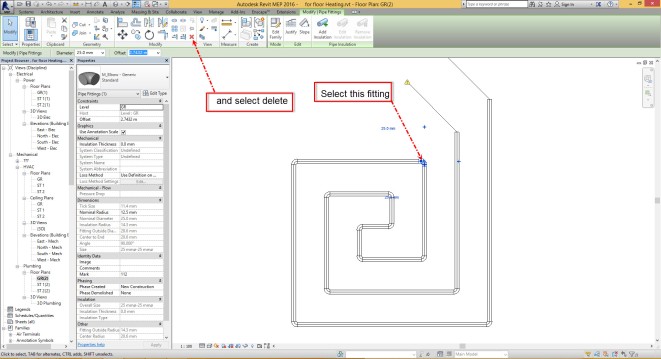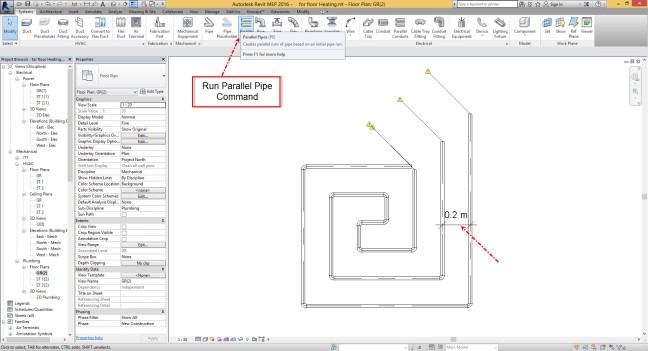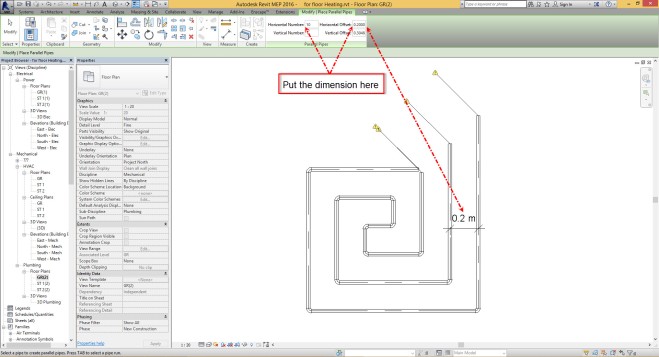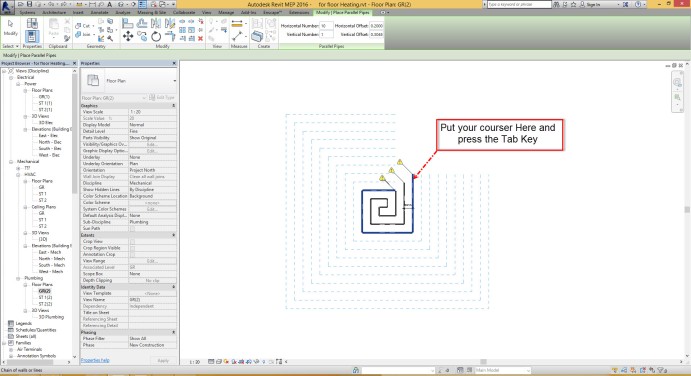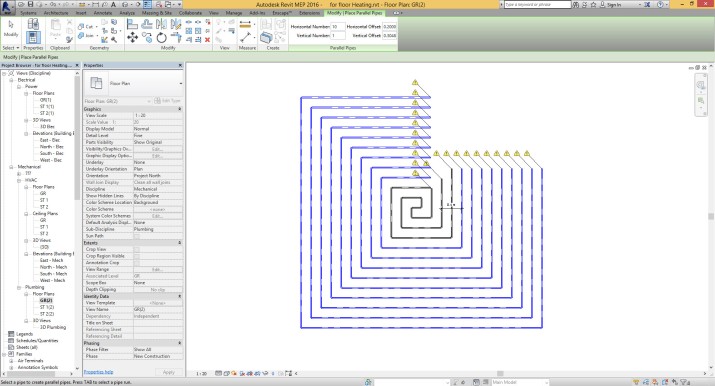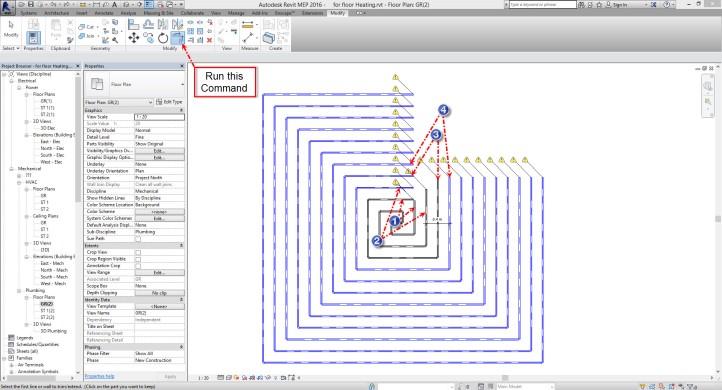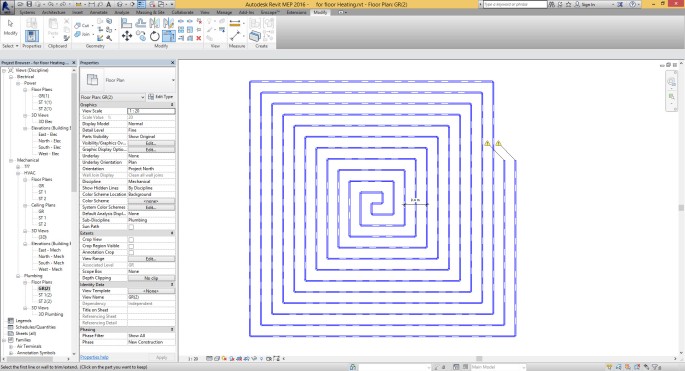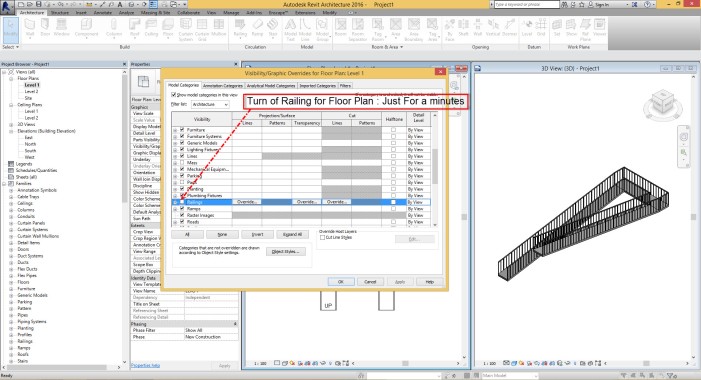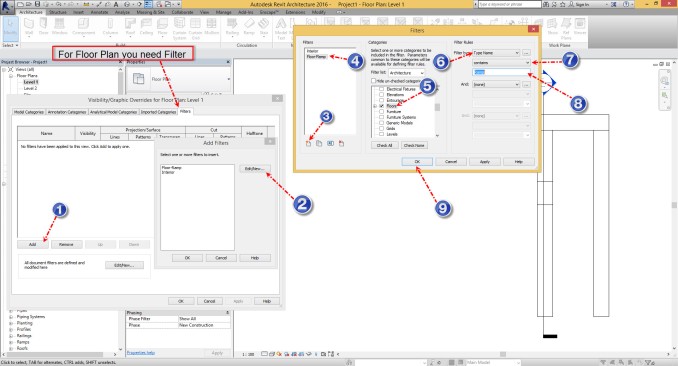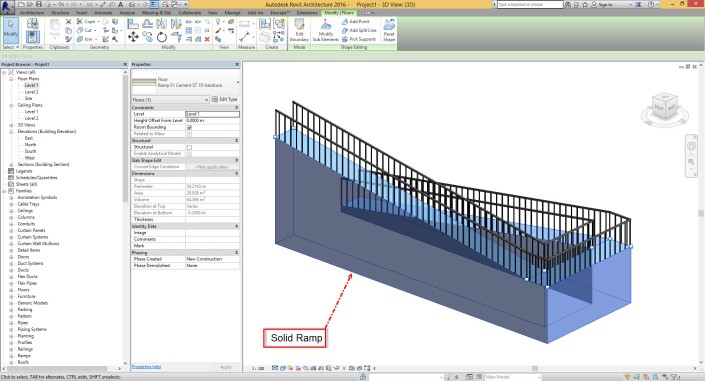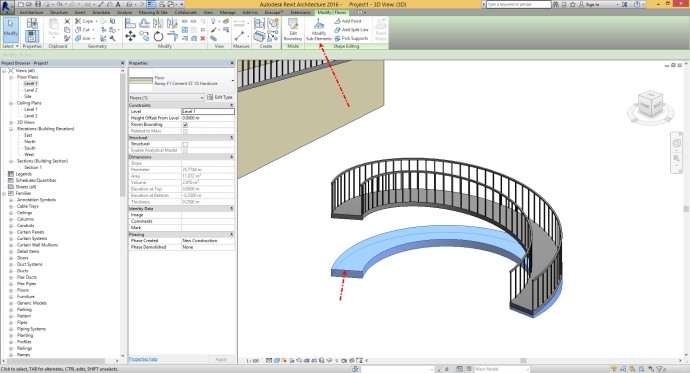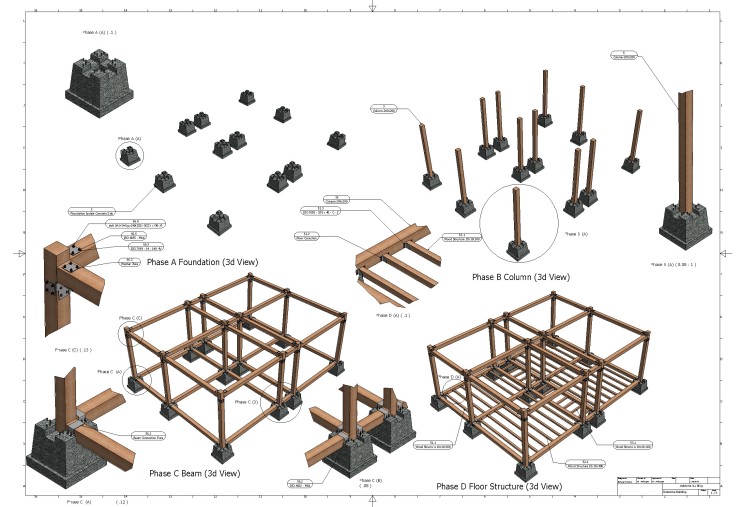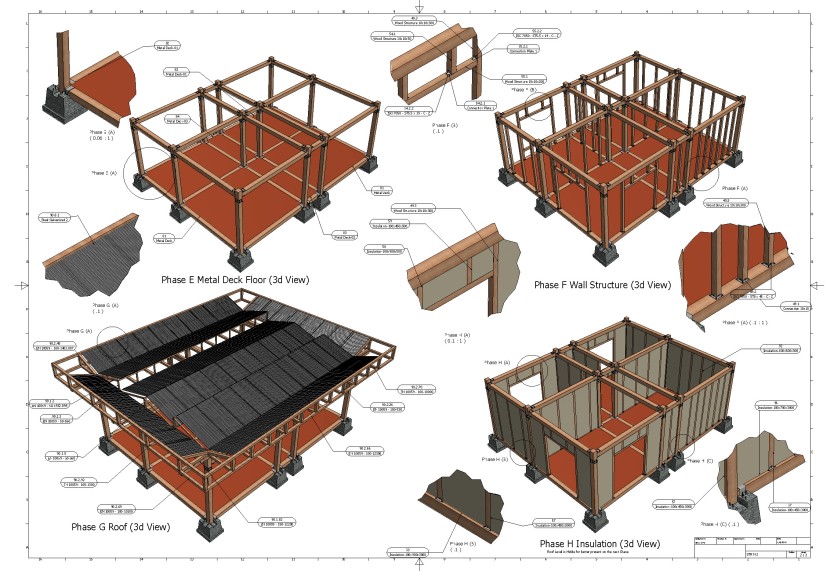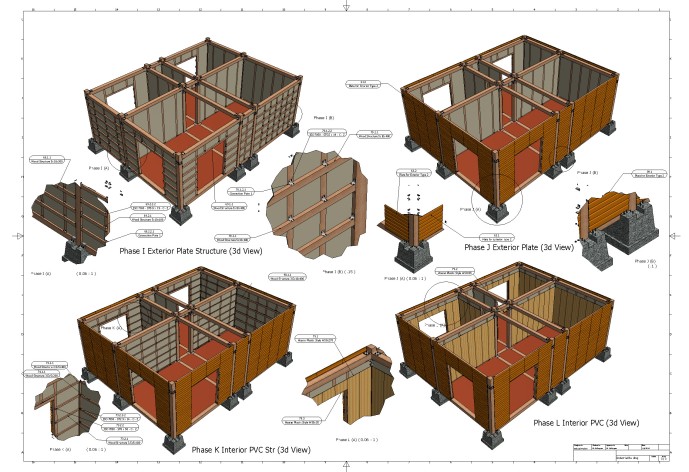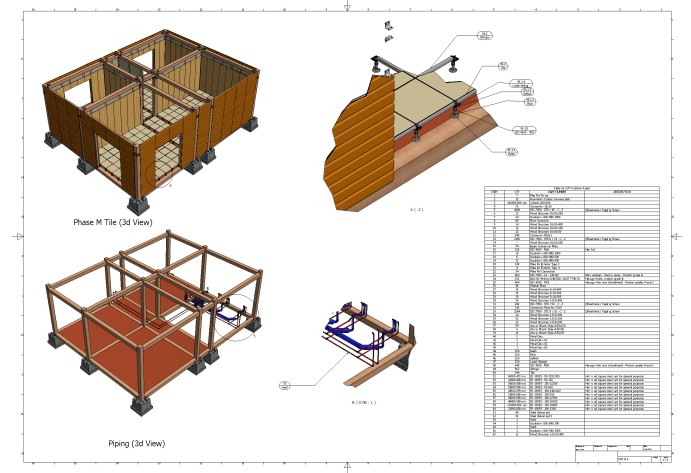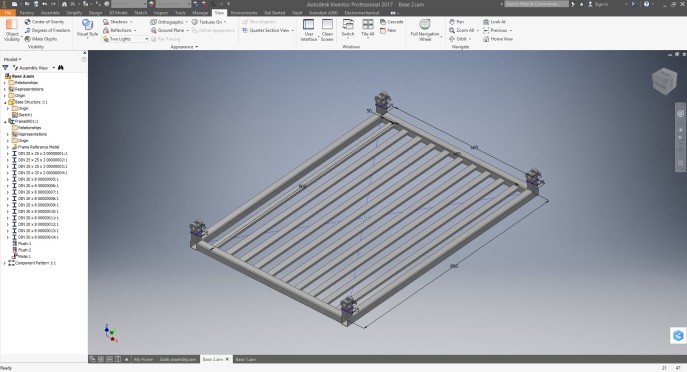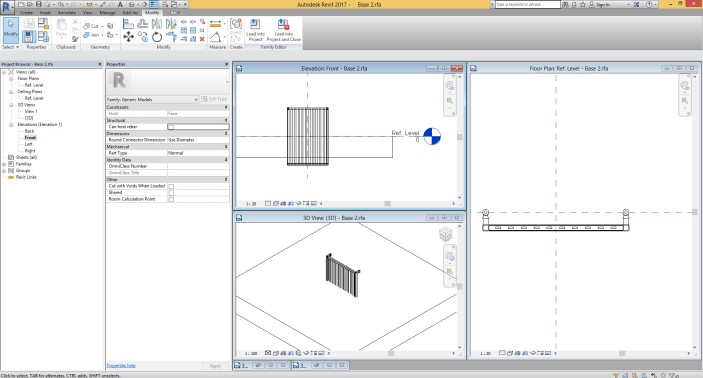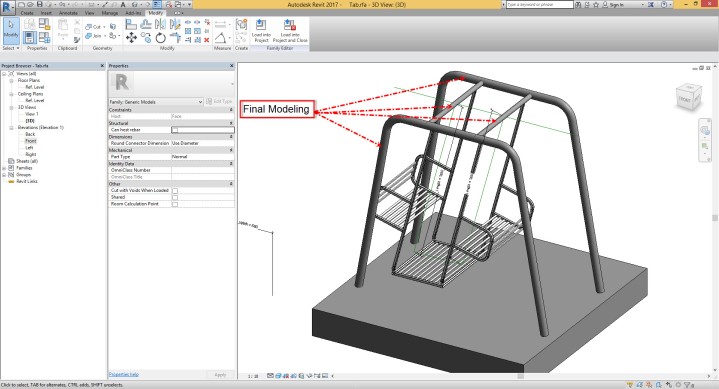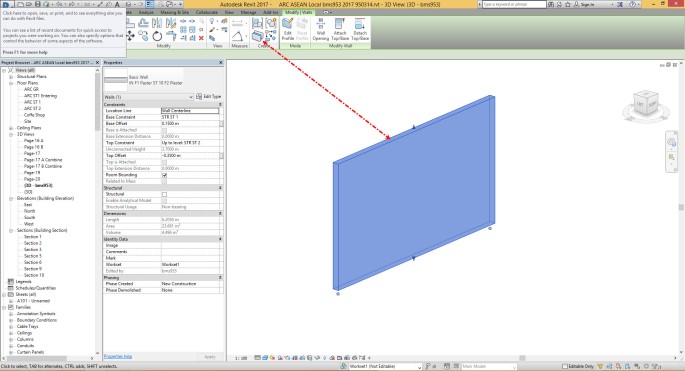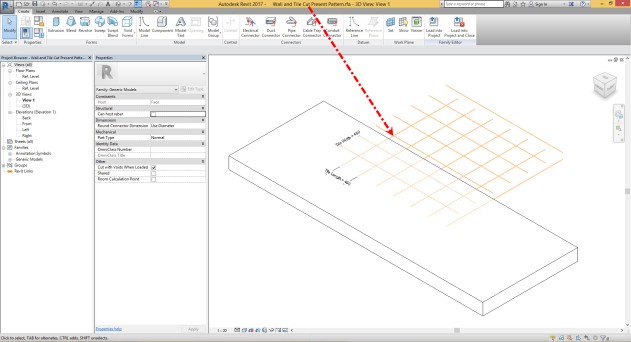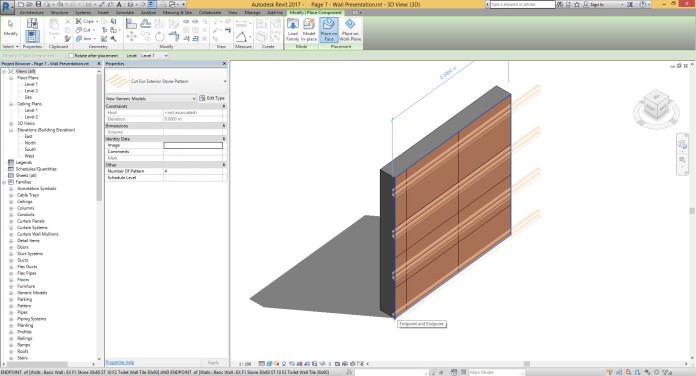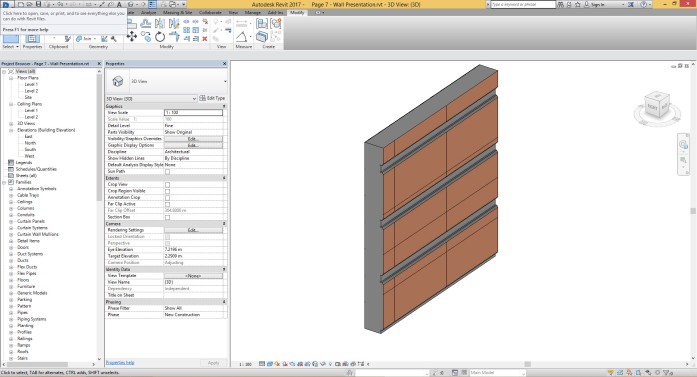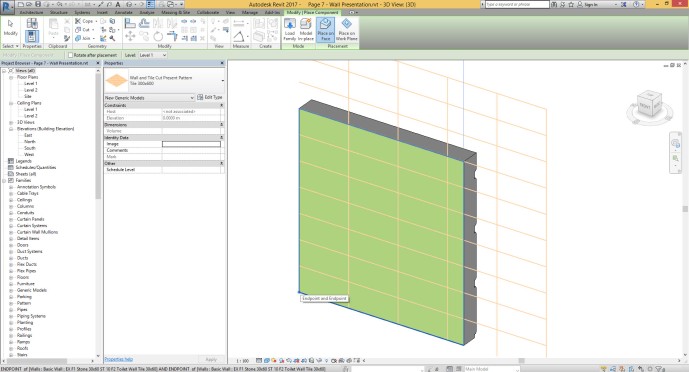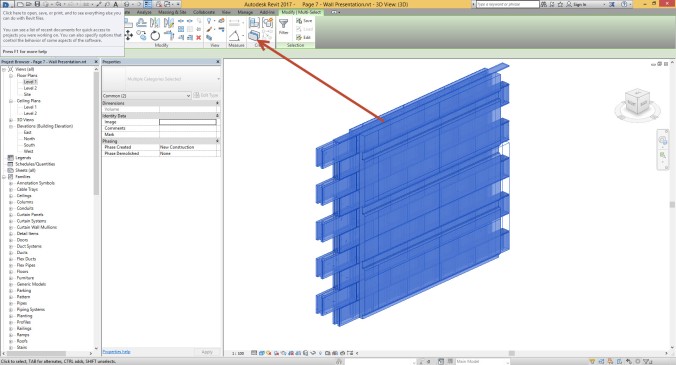Ok, Second Session is about modelling procedure, after short explanation in “Session 1″for file type in Inventor and compare that items with Revit now it’s the right time for start new model in Inventor.
But before we start to talk about this item, i should tell you one things about what we are doing usually in Revit and what we should do in Inventor.
Every time i’m teaching Revit, i’m explaining about Project Environment at first then after that i’m going for Family.
The point is in Revit because of two thing:
- Template for create new projects. (In every project template, we have different type of Wall, Floor, Roof, Ceiling, Stairs, Railing, as system families and also we have different type of Loadable family like Furniture, Columns, Beam, Door, Windows)
- Default Content Library. (We can find many different type of Furniture and Column, Door, Window, Tag, … etc that are very useful for start new project)
we can start from project.
Just for one moment imagine this in Revit, you starting new project, but you don’t have any family?!? I’m talking about all family like Systemperature Family, Loadable Family or Model-In Place Family.
Now what you should do?!?! Yes, you should create all things by your own.
—————————————————————————————————————————————————————————————–

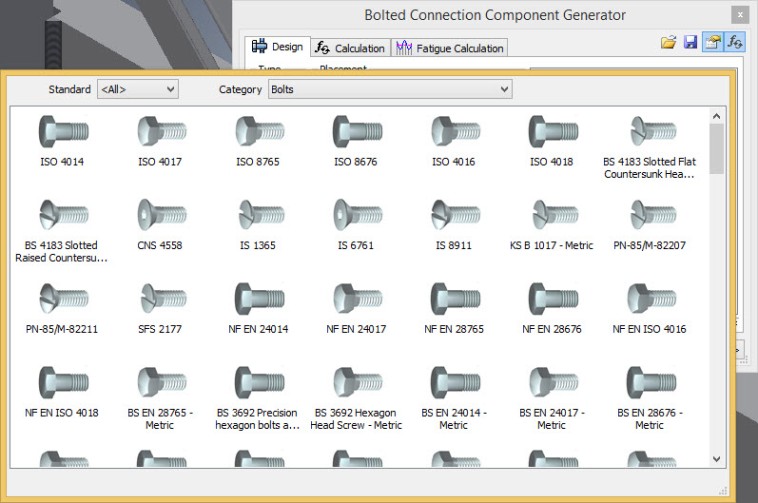


Note: If we try to make compare as this way it’s not fair , because I can say in Inventor we have biggest default content in the world for industrial usage. Pay attention, Industrial. It’s not Door or Window it’s Screw, Nuts, Washers, Pin, Ball bearing, Roll Bearing, O Rings and etc. If i remember correctly more than 650,000 parts.
——————————————————————————————————————————————————————————————–
Hence, we have all basic requirements for create new Building ( Project ) in Revit because of what we have as a predefined Project Template and Default Family Content (Library).
I think now you know why we are going for Family in Inventor at first, let’s go for Part Modelling with IPT file and at same time we will try to make compare between this item and “Metric Generic Family” in Revit. Just follow below step for create first part (Family) in Inventor.

Or you can go for new part according to below picture :
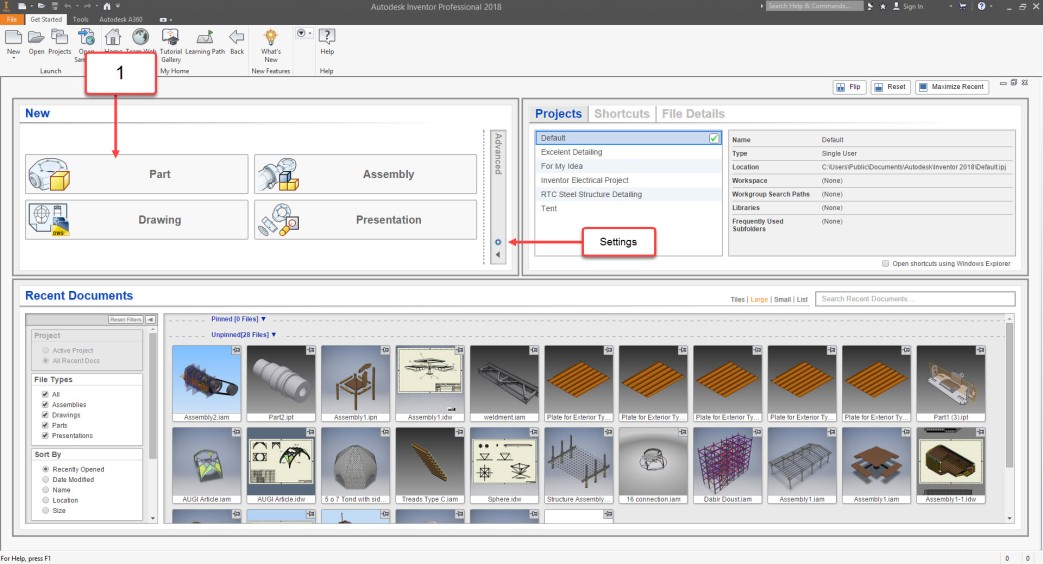
Note : If you have need to make change for default Template according to different Unit like Imperial to Metric or vise versa, you can go for setting like above picture and change the Unit and Standard as you can see in below.

Now you should have result like below picture, yes we are in Part ( Family ) environment.

At the same time you can go for create new family in Revit, as i said before that Family could be “Metric Generic Family” which is None Host Family.

As you can see in above picture we have many similar item in User Interface. Ribbon, Graphic Window, Project Browser/ Properties Panel=Design Tree.
Note: In Inventor if you need to go to the Isometric view ( 3D View in Revit ) just press F6 from your keyboard and if you need to make orbit, you can go for Shift+Click and drag with Scroll like in Revit. Also if you need to make zoom in or zoom out go for F3+Click and Drag with Left mouse button. You can use F5 for go to the previous view.
Now, i have one question, did you ever think why when you are working in Project Environment you have North, South, East and West view but when you are making model for Family, you have Front/Back and Left/Right view?
Answer is, Because you are making Product, yes Product and Inventor is very powerful for this part.
Ok, lets see what we have as Work Plane in Inventor?!!? Maybe you want to say what is the Work Plane? Work Plane is same like Reference Plane in Revit.
Like Revit in Inventor you have Default Reference Plane ( In Inventor you can call that Origin Work plane ) that is coming from the Family (Part) Template, Like Front/Back , Left/Right and Reference Level in Revit we have XZ, YZ and XY Work Plane in Inventor. You can see how we can make compare between this item in below picture.


Ok, until now you know about Reference Plane, but one thing is remained here and that one is Family Type Dialogue in Revit !?! do we have anything like this in Inventor. Haha , yes, we have. Take a look to below pictures:


Please don’t forgot about this, Inventor is Mechanical Software and because of this we have more ability than Revit, in the future session we will discuss about many things for creating Parameter in Inventor but for now i can tell you one simple thing and that is about the name of parameter.
If you have parameter in Revit Like ” Frame Length” in Inventor you should type that as this way “Frame_Length” that mean is you can’t use space between words in Inventor and you can use “_” .
Good Luck